Профессиональные кинокамеры и видеокамеры — Canon Russia
XF705
Первая профессиональная камера Canon с поддержкой нового формата файлов XF-HEVC позволяет выполнять запись файлов 4K UHD/50P 4:2:2 10 бит HDR на SD-карту
Узнайте больше
XF605
Универсальная видеокамера 4K вещательного качества с расширенными функциями автофокусировки, возможностями подключения и потоковой трансляции для сложных условий съемки.
Узнайте больше
XF405/XF400
Профессиональная портативная видеокамера для создания видеоматериалов UHD и Full HD вещательного качества.
Узнайте больше
Узнайте, как создавать таймлапс-фотографии — Canon Russia
Создание сотен изображений в рамках интервальной съемки может быть захватывающим, однако интервальные видео не получится повесить на стену. Зато интервальные кадры можно превратить в одиночное изображение, а затем распечатать его. Создание таймлапс-фотографий требует использования серии снимков, прямо как съемка интервальных видео. Однако вместо создания видео вы возьмете разные области фотографий и объедините их в одно выразительное изображение, на котором будет наилучшим образом запечатлена, к примеру, смена дня и ночи.
Зато интервальные кадры можно превратить в одиночное изображение, а затем распечатать его. Создание таймлапс-фотографий требует использования серии снимков, прямо как съемка интервальных видео. Однако вместо создания видео вы возьмете разные области фотографий и объедините их в одно выразительное изображение, на котором будет наилучшим образом запечатлена, к примеру, смена дня и ночи.
В этой статье мы поделимся советами по настройке камеры перед интервальной съемкой, которые помогут владельцам камер со встроенным интервалометром. Это простой способ использовать камеру, который подойдет даже для съемки дома или в саду. Мы запечатлели, как лепестки тюльпана постепенно закрываются с заходом солнца, однако вы можете применять эту технику съемки к любым объектам, которые медленно меняются с течением времени — от тающего мороженого до смены дня и ночи. После завершения съемки мы отправимся совмещать изображения, после чего создадим невероятную печатную версию для интерьера.
1. Интервальная съемка
Установите камеру на штатив и выберите ракурс съемки. Помните, что камера должна будет находиться в одном положении в течение нескольких часов, и выбирайте места, где вряд ли кто-нибудь окажется между камерой и объектом съемки. Если может пойти дождь, накройте камеру чехлом или снимайте прямо из окна. Лучше всего выбрать безветренный день, иначе сильный ветер может колыхать цветок во время съемки. Обязательно используйте аккумулятор с полным зарядом. Тюльпаны полностью раскрываются примерно к полудню, чтобы собрать солнечный свет с помощью раскрытых лепестков, поэтому мы начнем съемку приблизительно в это время.
Если вы фотографируете схожий с цветком объект, поместите выбранный задний план за ним. Таким образом цветок не только будет изолирован от остального сада, но вам также будет легче совмещать изображения в одно. Мы повесили за цветком черную ткань, однако вы можете использовать фоны любых расцветок. Чтобы фон оставался темным, мы также убедились, что на него не попадают прямые солнечные лучи.
Чтобы фон оставался темным, мы также убедились, что на него не попадают прямые солнечные лучи.
Обучающие материалы Dropbox: изучите наши видеоинструкции
Видеоинструкции: как начать работу с Dropbox
Как начать работу с Dropbox
Добро пожаловать! Это четырехминутное видео поможет вам начать работу с Dropbox — не важно, используете вы его для рабочих проектов или в личных целях.
Видеоинструкции: как загружать и упорядочивать файлы и папки в Dropbox
Как загружать и скачивать файлы в Dropbox
Из этого видео вы узнаете, как загружать данные с любых ваших устройств и скачивать данные на устройства — достаточно всего несколько раз щелкнуть мышкой.
Безопасность файлов в Dropbox
Будьте спокойны! В Dropbox можно быстро восстановить удаленные файлы и вернуться к предыдущей версии документа. Из этого видео вы узнаете об основных способах восстанавливать файлы, о журнале версий и функции перемотки Dropbox.
Видеоинструкции по общему доступу к файлам и папкам в Dropbox
Как поделиться файлами и папками в Dropbox
В Dropbox можно легко и (что самое важное) совершенно безопасно делиться своими файлами и папками. Из этого видео вы узнаете о разных способах делиться данными с любого своего устройства.
Как с помощью Dropbox запросить файлы у других пользователей
В Dropbox можно собирать у пользователей документы, фотографии и другие файлы — при помощи запроса файлов. Запрошенные файлы добавляются в выбранную вами папку, вы в любой момент можете поделиться ей или закрыть запрос. Из этого видео вы узнаете, как пользоваться запросами файлов.
Как закрыть запрос файлов
Закрыть запрос файлов можно в любой момент. Узнайте, как это делается, из нашего короткого видеоролика.
Узнайте, как это делается, из нашего короткого видеоролика.
Как поделиться подпапкой из папки рабочей группы
Папки рабочей группы — это совершенно новый уровень общего доступа в Dropbox Business. Из этого видео вы узнаете, как предоставлять доступ к подпапкам, находящимся внутри папки рабочей группы.
Видеоинструкции по Dropbox Business
Как устроена консоль администратора аккаунта Dropbox Business
Если вы администратор рабочей группы Dropbox Business, у вас есть доступ к единой консоли, с помощью которой можно управлять группой. В этом видео представлен обзор консоли администрирования.
Как объединить рабочие группы Dropbox Business
Если у вас несколько отдельных рабочих групп Dropbox Business, вы можете с легкостью объединить их в одну. Как это сделать, вы узнаете из нашей пошаговой видеоинструкции.
Как просмотреть действия участников рабочей группы Dropbox
Администраторы могут с легкостью посмотреть, как используется Dropbox и что делали участники их рабочей группы, с помощью консоли администрирования. В этом коротком видео мы расскажем об отчетах о событиях в рабочей группе.
В этом коротком видео мы расскажем об отчетах о событиях в рабочей группе.
Как подписаться на ранний доступ к функциям Dropbox
Dropbox постоянно совершенствует свой сервис и разрабатывает для этого новые функции. Из нашего видео вы узнаете, как получить ранний доступ к этим функциям для себя или для своей рабочей группы.
Подсоединение Dropbox к Active Directory
Если ваша рабочая группа использует Active Directory для управления доступом к сети, этот сервис можно использовать также и для контроля пользовательского доступа к Dropbox. В этом видео представлена пошаговая инструкция по Соединителю AD Dropbox.
Как использовать название домена вашей компании
Администраторам аккаунтов Dropbox Business часто поручают управлять данными компании. Но справиться с этим непросто, если участники рабочей группы используют адрес электронной почты компании для создания отдельных аккаунтов Dropbox. Посмотрев наше короткое видео, вы узнаете, как решить вопрос с принадлежащими компании доменами.
Общие сведения о рабочем пространстве рабочей группы
Рабочее пространство рабочей группы — это место, где ваша рабочая группа может управлять и делиться контентом и совместно его использовать. Узнайте, как работают папки рабочей группы и папки участников рабочей группы.
В рабочем пространстве рабочей группы вы можете управлять доступом к общему содержимому и ограничивать такой доступ. Узнайте, как создавать папки, предоставлять к ним доступ и управлять им.
Обзор функции хранилища данных для судебных нужд
Администраторы рабочих групп могут использовать хранилища данных для судебных нужд, чтобы отслеживать содержимое, созданное или измененное участниками своей рабочей группы. Из этого вебинара вы узнаете, что такое хранилища данных для судебных нужд, как ими пользоваться и как они могут пригодиться вашей компании.
Видеоинструкции по мобильному приложению Dropbox
Как сканировать документы в мобильном приложении Dropbox
Благодаря сканеру документов Dropbox, можно добавлять документы в Dropbox с помощью телефона. Узнайте, как это делается, из нашей краткой видеоинструкции.
Узнайте, как это делается, из нашей краткой видеоинструкции.
Видеоинструкции по Dropbox Paper
Начните работу с Dropbox Paper
Paper поможет запустить творческий процесс (у вас или у вашей рабочей группы). Вы с коллегами сможете писать и редактировать документы в режиме реального времени, получать отзывы, устраивать коллективное обсуждение, просматривать и одобрять наработки и даже управлять проектами прямо там, где работаете. Посмотрев наше короткое видео, вы узнаете, как начать пользоваться этим мощным инструментом для совместной работы.
Преобразование презентации в видео
Сохранение в видео файле
51 секунда
-
В меню Файл выберите команду Сохранить, чтобы сохранить все последние изменения в формате презентации PowerPoint (PPTX).

-
Выберите Файл > Экспорт > Создать видео. (Либо на вкладке Запись нажмите кнопку Экспорт в видео).
-
В первом раскрывающемся списке Создать видео выберите нужное качество видео, от которого зависит разрешение в конечном видеофайле. Чем выше качество видео, тем больше размер файла. (Вы можете протестировать варианты, чтобы определить подходящий.)
Параметр
Разрешение
Устройство для отображения
Ultra HD (4K)*
3840 x 2160, файл самого большого размера
Мониторы с большим размером диагонали экрана
Full HD (1080p)
1920 x 1080, файл большого размера
Компьютеры и экраны HD
HD (720p)
1280 x 720, файл среднего размера
Интернет и DVD-диски
Standard (480p)
852 x 480, файл наименьшего размера
Переносные устройства
* Параметр Ultra HD (4K) доступен только при использовании Windows 10.

-
Второй раскрывающийся список Создать видео определяет, содержит ли презентация речевое сопровождение и длительность отображения слайдов. (При желании вы можете изменить этот параметр.)
-
Если вы не записывали речевое сопровождение, по умолчанию выбран параметр Не использовать записанные речевое сопровождение и время показа слайдов.
По умолчанию на каждый слайд отводится по 5 секунд. Это время можно изменить в поле Время показа каждого слайда. Справа от поля щелкните стрелку вверх, чтобы увеличить длительность, или стрелку вниз, чтобы ее уменьшить.
-
Если вы записали речевое сопровождение, по умолчанию выбран параметр Использовать записанные речевое сопровождение и время показа слайдов.

-
-
Щелкните элемент Создать видео.
-
В поле Имя файла введите имя видеофайла, выберите папку, в которой его нужно сохранить, и нажмите кнопку Сохранить.
-
В поле Тип файла выберите вариант Видео MPEG-4 или Windows Media Video.
Ход создания видео будет отображаться в строке состояния внизу экрана. Этот процесс может занять до нескольких часов в зависимости от длительности видео и сложности презентации.
Совет. Для длинного видео можно настроить его на ночное время. В этом случае он будет готов к следующему утру.
-
Чтобы воспроизвести созданный видеофайл, откройте соответствующую папку и дважды щелкните его.

Сохранение демонстрации PowerPoint
Когда кто-то открывает PowerPoint показать файл, он отображается на весь экран в режиме слайд-шоу, а не в режиме правки. Средство просмотра сразу же начинает демонстрацию презентации.
-
В меню Файл выберите команду Сохранить, чтобы сохранить все последние изменения в формате презентации PowerPoint (PPTX).
-
В меню Файл выберите команду Сохранить как.
-
Выберите папку для хранения файла демонстрации PowerPoint.
-
В поле Тип файла выберите вариант Демонстрация PowerPoint (*.
 ppsx).
ppsx). -
Нажмите кнопку Сохранить.
Зачем преобразовывать презентации в видео?
Если вы хотите предоставить презентацию высокой четкости коллегам и заказчикам (как вложение в сообщение электронной почты, публикацию в сети либо на компакт- или DVD-диске), можно сохранить ее для воспроизведения как файл видео.
Презентацию можно сохранить как видео MPEG-4 (.mp4) или WMV- файл. Оба формата широко поддерживаются, в том числе для потокового воспроизведения через Интернет.
Ниже приведены некоторые советы по записи презентации в формате видео.
-
В видео можно записать и синхронизировать речевое сопровождение и движения указки.
-
Размер файла и качество видео можно контролировать.

-
В фильм можно включить анимацию и переходы.
-
Просмотреть презентацию, преобразованную в формат видео, можно будет без приложения PowerPoint.
-
Если презентация содержит внедренное видео, его можно будет воспроизвести правильно без какого-либо контроля.
-
Создание видеороликов может требовать разного количества времени в зависимости от содержимого презентации. Чем длиннее презентация и чем больше эффектов анимации, переходов и других элементов мультимедиа она содержит, тем больше времени потребуется. Однако во время создания видео можно продолжать работать в PowerPoint.
Какие части презентации не включаются в видеофайл?
В видеофайл, созданный с помощью приложения PowerPoint, не включаются следующие элементы:
-
Файлы мультимедиа, вставленные в предыдущих версиях PowerPoint.
 Чтобы включить их в видеофайл, необходимо преобразовать или обновить объект мультимедиа.
Чтобы включить их в видеофайл, необходимо преобразовать или обновить объект мультимедиа.Например, если вы вставили мультимедиа с помощью PowerPoint 2007, он будет связан и будет играть в презентации. Однако при экспорте файла в видео связанные файлы мультимедиа будут сброшены. Вы можете преобразовать файл в новый формат (на вкладке Файл в области Сведения нажмитекнопку Преобразовать)или щелкните объект мультимедиа правой кнопкой мыши и выберите его для обновления. он будет правильно экспортировать и встраить файл.
-
Файлы мультимедиа QuickTime (за исключением случаев, когда на компьютере установлен сторонний кодек QuickTime под названием ffdShow и требуется обязательная оптимизация совместимости).
-
Макросы.
-
Элементы OLE и ActiveX.

Дальнейшие действия после создания видео
После создания видео можно предоставить доступ к нему другим пользователям. Для этого воспользуйтесь одним из указанных ниже способов.
Сохранение на сайте Майкрософт для обмена видео
Созданный видеофайл вы можете выложить на сайте обмена видео. Microsoft Stream — это корпоративная служба видео, в которой люди в организации могут загружать, просматривать и делиться видео. Microsoft 365 для бизнеса или образования у подписчиков есть доступ к этой службе в PowerPoint для Microsoft 365.
-
На вкладке Файл выберите пункт Экспорт, а затем — Опубликовать в Microsoft Stream.
-
Введите название и описание видео.

-
Задайте другие параметры, включая разрешение на просмотр видео другими сотрудниками организации.
-
Нажмите кнопку Опубликовать.
Отправка файла может занять несколько минут. Время отправки зависит от длительности видео. Вы можете отслеживать ход выполнения в строке состояния в нижней части окна PowerPoint. После завершения отправки PowerPoint отобразит сообщение:
-
Щелкните сообщение, чтобы перейти на страницу воспроизведения видео в Microsoft Stream.
Дополнительные сведения об этой службе можно получить в данной службе: Что такое Microsoft Stream? В нем содержатся сведения о Office 365 Видео и Microsoft Stream.
Сохранение в видео файле
51 секунда
-
В меню Файл выберите команду Сохранить, чтобы сохранить все последние изменения в формате презентации PowerPoint (PPTX).
-
Выберите Файл > Экспорт > Создать видео. (Либо на вкладке Запись нажмите кнопку Экспорт в видео).
-
В первом раскрывающемся списке Создать видео выберите нужное качество видео, от которого зависит разрешение в конечном видеофайле. Чем выше качество видео, тем больше размер файла. (Вы можете протестировать варианты, чтобы определить подходящий.)
Параметр
Разрешение
Устройство для отображения
Ultra HD (4K) 12
3840 x 2160, файл самого большого размера
Мониторы с большим размером диагонали экрана
Full HD (1080p)
1920 x 1080, файл большого размера
Компьютеры и экраны HD
HD (720p)
1280 x 720, файл среднего размера
Интернет и DVD-диски
Standard (480p)
852 x 480, файл наименьшего размера
Переносные устройства
1 Параметр Ultra HD (4K) доступен только при использовании Windows 10.
2 В PowerPoint 2016, параметр Ultra HD (4K) не доступен в выпуске Volume License. -
Второй раскрывающийся список Создать видео определяет, содержит ли презентация речевое сопровождение и длительность отображения слайдов. (При желании вы можете изменить этот параметр.)
-
Если вы не записывали речевое сопровождение, по умолчанию выбран параметр Не использовать записанные речевое сопровождение и время показа слайдов.
По умолчанию на каждый слайд отводится по 5 секунд. Это время можно изменить в поле Время показа каждого слайда. Справа от поля щелкните стрелку вверх, чтобы увеличить длительность, или стрелку вниз, чтобы ее уменьшить.
-
Если вы записали речевое сопровождение, по умолчанию выбран параметр Использовать записанные речевое сопровождение и время показа слайдов.
-
-
Щелкните элемент Создать видео.
-
В поле Имя файла введите имя видеофайла, выберите папку, в которой его нужно сохранить, и нажмите кнопку Сохранить.
-
В поле Тип файла выберите вариант Видео MPEG-4 или Windows Media Video.
Ход создания видео будет отображаться в строке состояния внизу экрана. Этот процесс может занять до нескольких часов в зависимости от длительности видео и сложности презентации.
Совет. Для длинного видео можно настроить его на ночное время. Так вы будете готовы к следующему утру.
-
Чтобы воспроизвести созданный видеофайл, откройте соответствующую папку и дважды щелкните его.
Сохранение демонстрации PowerPoint
Когда кто-то открывает PowerPoint показать файл, он отображается на весь экран в режиме слайд-шоу, а не в режиме правки. Средство просмотра сразу же начинает демонстрацию презентации.
-
В меню Файл выберите команду Сохранить, чтобы сохранить все последние изменения в формате презентации PowerPoint (PPTX).
-
В меню Файл выберите команду Сохранить как.
-
Выберите папку для хранения файла демонстрации PowerPoint.
-
В поле Тип файла выберите вариант Демонстрация PowerPoint (*.ppsx).
-
Нажмите кнопку Сохранить.
Зачем преобразовывать презентации в видео?
Если вы хотите предоставить презентацию высокой четкости коллегам и заказчикам (как вложение в сообщение электронной почты, публикацию в сети либо на компакт- или DVD-диске), можно сохранить ее для воспроизведения как файл видео.
Презентацию можно сохранить как видео MPEG-4 (.mp4) или WMV- файл. Оба формата широко поддерживаются, в том числе для потокового воспроизведения через Интернет.
Ниже приведены некоторые советы по записи презентации в формате видео.
-
В видео можно записать и синхронизировать речевое сопровождение и движения указки.
-
Размер файла и качество видео можно контролировать.
-
В фильм можно включить анимацию и переходы.
-
Просмотреть презентацию, преобразованную в формат видео, можно будет без приложения PowerPoint.
-
Если презентация содержит внедренное видео, его можно будет воспроизвести правильно без какого-либо контроля.
-
Создание видеороликов может требовать разного количества времени в зависимости от содержимого презентации. Чем длиннее презентация и чем больше эффектов анимации, переходов и других элементов мультимедиа она содержит, тем больше времени потребуется. Однако во время создания видео можно продолжать работать в PowerPoint.
Какие части презентации не включаются в видеофайл?
В видеофайл, созданный с помощью приложения PowerPoint, не включаются следующие элементы:
-
Файлы мультимедиа, вставленные в предыдущих версиях PowerPoint. Чтобы включить их в видеофайл, необходимо преобразовать или обновить объект мультимедиа.
Например, если вы вставили мультимедиа с помощью PowerPoint 2007, он будет связан и будет играть в презентации. Однако при экспорте файла в видео связанные файлы мультимедиа будут сброшены. Вы можете преобразовать файл в новый формат (на вкладке Файл и в области Сведения нажмитекнопку Преобразовать)или щелкните объект мультимедиа правой кнопкой мыши и выберите для обновления; он будет правильно экспортировать и встраить файл.
-
Файлы мультимедиа QuickTime (за исключением случаев, когда на компьютере установлен сторонний кодек QuickTime под названием ffdShow и требуется обязательная оптимизация совместимости).
-
Макросы.
-
Элементы OLE и ActiveX.
Дальнейшие действия после создания видео
После создания видео можно предоставить доступ к нему другим пользователям. Для этого воспользуйтесь одним из указанных ниже способов.
Сохранение в видео файле
После создания слайдов и записи времени, речевого сопровождения и движений лазерной указки вы можете создать видеофайл.
-
В меню Файл выберите команду Сохранить, чтобы сохранить все последние изменения в формате презентации PowerPoint (PPTX).
-
Выберите Файл > Экспорт > Создать видео.
-
В первом раскрывающемся списке Создать видео выберите нужное качество видео, от которого зависит разрешение в конечном видеофайле. Чем выше качество видео, тем больше размер файла. (Вы можете протестировать варианты, чтобы определить подходящий.)
Параметр
Разрешение
Устройство для отображения
Качество презентации
1920 x 1080, файл самого большого размера
Компьютеры и экраны высокой четкости
Качество для Интернета
1280 x 720, файл среднего размера
Интернет и DVD-диски
Низкое качество
852 x 480, файл наименьшего размера
Переносные устройства
-
Второй раскрывающийся список Создать видео определяет, содержит ли презентация речевое сопровождение и длительность отображения слайдов. (При желании вы можете изменить этот параметр.)
-
Если вы не записывали речевое сопровождение, по умолчанию выбран параметр Не использовать записанные речевое сопровождение и время показа слайдов.
По умолчанию на каждый слайд отводится по 5 секунд. Это время можно изменить в поле Время показа каждого слайда. Справа от поля щелкните стрелку вверх, чтобы увеличить длительность, или стрелку вниз, чтобы ее уменьшить.
-
Если вы записали речевое сопровождение, по умолчанию выбран параметр Использовать записанные речевое сопровождение и время показа слайдов.
-
-
Щелкните элемент Создать видео.
-
В поле Имя файла введите имя видеофайла, выберите папку, в которой его нужно сохранить, и нажмите кнопку Сохранить.
-
В поле Тип файла выберите вариант Видео MPEG-4 или Windows Media Video.
Ход создания видео будет отображаться в строке состояния внизу экрана. Этот процесс может занять до нескольких часов в зависимости от длительности видео и сложности презентации.
Совет. Для длинного видео можно настроить его на ночное время. Так вы будете готовы к следующему утру.
-
Чтобы воспроизвести созданный видеофайл, откройте соответствующую папку и дважды щелкните его.
Сохранение демонстрации PowerPoint
Когда кто-то открывает PowerPoint показать файл, он отображается на весь экран в режиме слайд-шоу, а не в режиме правки. Средство просмотра сразу же начинает демонстрацию презентации.
-
В меню Файл выберите команду Сохранить, чтобы сохранить все последние изменения в формате презентации PowerPoint (PPTX).
-
В меню Файл выберите команду Сохранить как.
-
Выберите папку для хранения файла демонстрации PowerPoint.
-
В поле Тип файла выберите вариант Демонстрация PowerPoint (*.ppsx).
-
Нажмите кнопку Сохранить.
Зачем преобразовывать презентации в видео?
Если вы хотите предоставить презентацию высокой четкости коллегам и заказчикам (как вложение в сообщение электронной почты, публикацию в сети либо на компакт- или DVD-диске), можно сохранить ее для воспроизведения как файл видео.
PowerPoint 2013 и более новых версиях можно сохранить презентацию как видео-файл MPEG-4 (.mp4) или WMV- файл. Оба формата широко поддерживаются, в том числе для потокового воспроизведения через Интернет.
Ниже приведены некоторые советы по записи презентации в формате видео.
-
В видео можно записать и синхронизировать речевое сопровождение и движения указки.
-
Размер файла и качество видео можно контролировать.
-
В фильм можно включить анимацию и переходы.
-
Просмотреть презентацию, преобразованную в формат видео, можно будет без приложения PowerPoint.
-
Если презентация содержит внедренное видео, его можно будет воспроизвести правильно без какого-либо контроля.
-
Создание видеороликов может требовать разного количества времени в зависимости от содержимого презентации. Чем длиннее презентация и чем больше эффектов анимации, переходов и других элементов мультимедиа она содержит, тем больше времени потребуется. Однако во время создания видео можно продолжать работать в PowerPoint.
Какие части презентации не включаются в видеофайл?
В видеофайл, созданный с помощью приложения PowerPoint, не включаются следующие элементы:
-
Файлы мультимедиа, вставленные в предыдущих версиях PowerPoint. Чтобы включить их в видеофайл, необходимо преобразовать или обновить объект мультимедиа.
Например, если вы вставили мультимедиа с помощью PowerPoint 2007, он будет связан и будет играть в презентации. Однако при экспорте файла в видео связанные файлы мультимедиа будут сброшены. Вы можете преобразовать файл в новый формат (на вкладке Файл в области Сведения нажмитекнопку Преобразовать)или щелкните объект мультимедиа правой кнопкой мыши и выберите его для обновления. он будет правильно экспортировать и встраить файл.
-
Файлы мультимедиа QuickTime (за исключением случаев, когда на компьютере установлен сторонний кодек QuickTime под названием ffdShow и требуется обязательная оптимизация совместимости).
-
Макросы.
-
Элементы OLE и ActiveX.
Дальнейшие действия после создания видео
После создания видео можно предоставить доступ к нему другим пользователям. Для этого воспользуйтесь одним из указанных ниже способов.
Сохранение в видео файле
После создания слайдов и записи времени, речевого сопровождения и движений лазерной указки вы можете создать видеофайл.
Формат:.mp4
Максимальное разрешение:1280×720
-
В меню Файл выберите команду Сохранить, чтобы сохранить все последние изменения в формате презентации PowerPoint (PPTX).
-
В меню Файл выберите команду Сохранить и отправить.
-
В разделе Сохранить и отправить выберите команду Создать видео.
-
Чтобы отобразить все параметры качества и размера видео, в разделе Создать видео щелкните стрелку вниз Компьютерные дисплеи и дисплеи с высоким разрешением.
-
Выберите один из указанных ниже параметров качества видео. (Вы можете протестировать их, чтобы определить наиболее подходящий.)
Параметр
Характеристики видеофайла
Компьютерные мониторы и мониторы с высоким разрешением
Очень высокое качество и большой размер файла
Интернет и DVD
Среднее качество и средний размер файла
Переносные устройства
Низкое качество и наименьший размер файла
-
Щелкните стрелку вниз возле элемента Не использовать записанные речевое сопровождение и время показа слайдов, а затем выполните одно из указанных ниже действий.
-
Если речевое сопровождение и движения лазерной указки не были синхронизированы и записаны, выберите команду Не использовать записанные речевое сопровождение и время показа слайдов.
По умолчанию каждый слайд демонстрируется в течение 5 секунд. Чтобы изменить это значение, щелкните стрелку вверх справа от параметра Время показа каждого слайда, чтобы увеличить количество секунд показа, или стрелку вниз, чтобы уменьшить его.
-
Если речевое сопровождение и движения лазерной указки были записаны и синхронизированы, выберите команду Использовать записанные речевое сопровождение и время показа слайдов.
-
-
Выберите команду Создать видео.
-
В поле Имя файла введите имя видеофайла, выберите папку, в которой его нужно сохранить, и нажмите кнопку Сохранить.
Ход создания видео будет отображаться в строке состояния внизу экрана. Этот процесс может занять до нескольких часов в зависимости от длительности видео и сложности презентации.
Совет. Для длинного видео можно настроить его на ночное время. В этом случае он будет готов к следующему утру.
-
Чтобы воспроизвести созданный видеофайл, откройте соответствующую папку и дважды щелкните его.
Сохранение демонстрации PowerPoint
Когда кто-то открывает PowerPoint показать файл, он отображается на весь экран в режиме слайд-шоу, а не в режиме правки. Средство просмотра сразу же начинает демонстрацию презентации.
-
В меню Файл выберите команду Сохранить, чтобы сохранить все последние изменения в формате презентации PowerPoint (PPTX).
-
В меню Файл выберите команду Сохранить как.
-
Выберите папку для хранения файла демонстрации PowerPoint.
-
В поле Тип файла выберите вариант Демонстрация PowerPoint (*.ppsx).
-
Нажмите кнопку Сохранить.
Зачем преобразовывать презентации в видео?
Если вы хотите предоставить презентацию высокой четкости коллегам и заказчикам (как вложение в сообщение электронной почты, публикацию в сети либо на компакт- или DVD-диске), можно сохранить ее для воспроизведения как файл видео.
PowerPoint 2010 сохраняет презентацию в файле Windows Media Video (WMV). (Если вы не хотите сохранять презентацию в формате WMV, можете использовать стороннюю программу для преобразования файла в другой формат, например AVI или MOV.)
Ниже приведены некоторые советы по записи презентации в формате видео.
-
В видео можно записать и синхронизировать речевое сопровождение и движения указки.
-
Размер файла и качество видео можно контролировать.
-
В фильм можно включить анимацию и переходы.
-
Просмотреть презентацию, преобразованную в формат видео, можно будет без приложения PowerPoint.
-
Если презентация содержит внедренное видео, его можно будет воспроизвести правильно без какого-либо контроля.
-
Создание видеороликов может требовать разного количества времени в зависимости от содержимого презентации. Чем длиннее презентация и чем больше эффектов анимации, переходов и других элементов мультимедиа она содержит, тем больше времени потребуется. Однако во время создания видео можно продолжать работать в PowerPoint.
Какие части презентации не включаются в видеофайл?
В видеофайл, созданный с помощью приложения PowerPoint, не включаются следующие элементы:
-
Файлы мультимедиа, вставленные в предыдущих версиях PowerPoint. Чтобы включить их в видеофайл, необходимо преобразовать или обновить объект мультимедиа.
Например, если вы вставили мультимедиа с помощью PowerPoint 2007, он будет связан и будет играть в презентации. Однако при экспорте файла в видео связанные файлы мультимедиа будут сброшены. Вы можете преобразовать файл в новый формат (на вкладке Файл и в области Сведения нажмитекнопку Преобразовать)или щелкните объект мультимедиа правой кнопкой мыши и выберите для обновления; он будет правильно экспортировать и встраить файл.
-
Файлы мультимедиа QuickTime (за исключением случаев, когда на компьютере установлен сторонний кодек QuickTime под названием ffdShow и требуется обязательная оптимизация совместимости).
-
Макросы.
-
Элементы OLE и ActiveX.
Дальнейшие действия после создания видео
После создания видео можно предоставить доступ к нему другим пользователям. Для этого воспользуйтесь одним из указанных ниже способов.
Как сделать скринкаст: пошаговая инструкция
Скринкаст — это запись видео с экрана. Чаще всего ее создают, чтобы научить зрителя работать с интернет-сайтом или компьютерной программой, например, Photoshop или Word. Рассказываем, как сделать качественный скрикнаст, какие инструменты для этого выбрать и что учесть при подготовке.
Статья будет полезна начинающим видеоблогерам и специалистам по дистанционному обучению, которые хотят записать скринкаст для электронного курса.
Шаг 1. Составьте план и напишите сценарий
10 секунд — столько времени зрители обычно смотрят видео и уходят, если не находят ничего полезного. Уже с первых кадров они должны понять, ваш ролик — для них. Чтобы сразу увлечь зрителей, составьте план скринкаста. По сути, это структура будущего урока: с чего начать, что показать в середине и как закончить.
В уроке от «Академии Excel» план скринкаста стоит в самом начале, чтобы зритель сразу понял о чем пойдет речь
Заранее подготовьте текст для озвучки видеоурока. Создатели скринкастов еще называют его скриптом. Он поможет:
- Продумать тезисы и советы, которые сделают урок более насыщенным и ценным;
- Избежать ненужных пауз во время записи. Под рукой всегда будет шпаргалка, если вы вдруг собьетесь и потеряете ход мысли.
Сценарий сокращает время монтажа: не нужно вырезать лишние фразы и склеивать разные части аудиодорожки.
Написать сценарий просто. Начните с самых интересных фактов или коротко расскажите, о чем пойдет речь. В середине максимально подробно раскройте тему урока. В конце сделайте обобщение и еще раз пройдитесь по ключевым моментам. Составьте небольшой анонс следующего урока — зритель всегда должен хотеть добавки.
Пишите, как говорите: без сложных оборотов и канцелярских словечек. Тогда люди быстрее вас поймут.
| Сложно | Просто |
| «ОМ» — российская облачная платформа для управления командной работой, контроля качества клиентского сервиса и базового управленческого учёта. | «ОМ» — программа для управления бизнесом. Она следит за работой сотрудников, помогает обслуживать клиентов и вести управленческий учёт. Работает через интернет. Сделана в России. |
Для подстраховки загрузите текст в «Главред». Этот сервис поможет найти штампы, обобщения и другой словесный «мусор». А на сайте Readability можно проверить насколько просто написан текст.
Чтобы превратить тяжеловесный текст в легкий, читайте его вслух и исправляйте всё, что тяжело читается. Читать нужно громко и отчетливо, как диктор. Только так можно услышать тяжеловесные фразы. Мурчать про себя и шептать под нос — не чтение вслух.
«Можно также сделать черновую начитку и прослушать запись – сразу станет ясно, насколько хорошо усваивается текст на слух».
Владимир Раджапов
digital-продюсер Mail.Ru Group
Совет: максимальная длина скринкаста — 3 минуты. Длинные ролики утомляют зрителя. Если ваш скринкаст не укладывается в хронометраж, поделите его на несколько эпизодов с логическим вступлением и завершением, как в телесериале. Короткие видеоуроки объедините в учебный курс.
Шаг 2. Выберите микрофон
Гарнитура или встроенный в компьютер микрофон — плохие инструменты для озвучки. На записи может появится посторонний шум: шипение, треск или эхо. Если важно качество, лучше взять отдельный микрофон. Но прежде определитесь с типом устройства:
- Динамические микрофоны хорошо подавляют эхо и фоновый шум. Чаще всего их используют музыканты на концертах, когда нет времени на обработку звука.
- Конденсаторные микрофоны наоборот улавливают даже тиканье часов. Но если записывать озвучку в полной тишине, с помощью конденсаторного микрофона можно добиться достойного звучания. На радиостанциях чаще всего используют такую аппаратуру.
Еще один важный критерий при выборе микрофона — способ подключения.
- ХLR-микрофоны отличаются высоким качеством звука, но подключаются к компьютеру через внешнюю звуковую карту или специальный переходник. Его покупают отдельно.
- USB-микрофоны подключаются к компьютеру через обычный USB-порт. Это проще. Но качество звука иногда уступает ХLR-моделям.
Ниже представлены шесть микрофонов, которые чаще всего используют новички:
Полезные аксессуары к микрофону
Эти аксессуары помогут добиться чистого звука, даже если вы записываете на улице или в квартире напротив стройки.
Акустический экран частично заглушает звуки в помещении и фильтрует эхо. Как правило, акустический экран ставят позади микрофона.
На видео показано,как звучит голос с акустическим экраном и без него
Поп-фильтр заглушает звук дыхания, смягчает свистящие «с», «ш» и взрывные «б», «п», «т», которые на записи бьют по ушам.
Пример того, как работает поп-фильтр
Шаг 3. Установите программу для записи и монтажа видео
Помимо микрофона понадобится программа для записи скринкаста. По запросу «Программа для скринкаста скачать» Google выдает более 38 000 страниц, «Яндекс» — свыше 60 000. Здесь обзоры и сайты разработчиков, на которых можно скачать софт. Чтобы упростить вам поиск, мы подобрали 3 программы под разные типы задач:
Для YouTubeYouTube открыл студию для записи скринкастов и монтажа видео. Чтобы начать работу, нужно лишь создать аккаунт — никакие программы устанавливать не придется. Экран записывают через «Творческую студию» в разделе «Прямые трансляции». Готовая запись попадает в вашу персональную видеоленту. Прямо на YouTube можно отредактировать видеоурок и скачать на компьютер в формате MP4. Доступно для Windows и Mac.
Для продолжительной записи
Free Screen Video Recorder — бесплатная программа для создания скринкаста. С ее помощью вы запишите видео и сделаете скриншоты — снимки экрана. У многих бесплатных программ стоит ограничение по записи — к примеру, записывать видео можно только 10 минут или полчаса. У Free Screen Video Recorder такого ограничения нет. Однако отредактировать запись здесь нельзя. Поэтому придется дополнительно использовать программы для монтажа. Видео записывается в формате AVI. Доступно для Windows.
Для электронного курсаiSpring Suite — программа для создания электронных курсов. Работает PowerPoint. Здесь есть профессиональная видеостудия, где вы можете записывать видео с экрана и веб-камеры одновременно…
Фрагмент видеоурока «Как запланировать очный тренинг в СДО iSpring Learn»
…добавлять в скринкасты подсказки, опросы и тесты, миксовать разные дорожки, склеивать фрагменты видео и настраивать плавные переходы между сценами.
Монтаж видеодорожки в видеоредакторе iSpring Suite 9
Готовое видео вы вставите в электронный курс, загрузите на компьютер или YouTube в формате MP4. У программы есть бесплатная пробная версия на 14 дней. Доступно для Windows и Mac.
Ниже мы подробнее расскажем, как записать скринкаст в iSpring Suite и смонтировать видеоурок.
Шаг 4. Подготовьте помещение для записи
Каким бы хорошим ни был микрофон, отфильтровать все посторонние звуки он не сможет. Поэтому перед записью нужно подготовиться:
- Выберите для записи маленькую комнату. В большой голос будет отражаться от стен. Громкое эхо ни к чему;
- Плотно закройте окна, отключите телефоны, компьютеры, кондиционер. Проверьте, не скрипит ли ваш стул.
В комнате не должно быть пусто, иначе звук получится гулким, как будто вы сидите в ванной.
«Добиться хорошего звучания помогут бархатные шторы или одеяла развешанные по стенам. Еще можно открыть шкаф для одежды — это снизит уровень эха. Если позволяет бюджет, купите специальные звукопоглощающие панели».
Игорь Гапонов
Руководитель учебного центра Honeywell
Совет: если вы записываете скринкаст в рабочем кабинете, повесьте на дверь лист с надписью «Идет запись». Тогда никто не помешает работе и вам не придется перезаписывать отдельно некоторые фрагменты текста. Более подробно об этом читайте в статье «Как записать качественный звук к онлайн-курсу прямо на рабочем месте».
Шаг 5. Подготовьте голос к записи
Вы должны прочитать текст легко и убедительно. Это сложно сделать, если отвлекаться на мелочи: как произносить слова, где поставить ударение. Поэтому перед записью прочитайте сценарий несколько раз вслух.
Чтобы голос звучал красиво, не ешьте перед записью семечки или орешки — будет першить в горле. Такой голос сложно обработать в редакторе.
«Нельзя пить газированные напитки — может возникнуть отрыжка. От слишком жирной и острой пищи тоже лучше отказаться, иначе голос будет звучать тускло. Лучше за 10-15 минут до записи выпейте чай с лимоном: он смягчит связки и придаст голосу глубины».
Архип Круглов
Актер театра и кино, магистр по сценической речи
Совет: на качество записи влияет и осанка, поэтому держите спину ровно. При этом живот должен быть расслаблен, а грудь — выдаваться вперёд. Так голос станет сильнее и выразительнее.
Шаг 6. Запишите скринкаст
Вот несколько советов, которые помогут сделать качетсвенную запись с экрана:
Перед записью уберите из кадра все лишнее. Никто не хочет видеть панель с кнопкой «Пуск», если ей не придется пользоваться.
Отключите всплывающие уведомления и оповещения в мессенджерах, чтобы не перезаписывать ролик из-за входящего сообщения.
Записывайте скринкасты в разрешении 1280×720 (720p). Если сделать разрешение меньше, зритель не разглядит происходящее в кадре, а на видео появятся черные поля после загрузки в YouTube.
Запись экрана в разрешении 640х480
Запись экрана в разрешении 1280×720
Делайте паузы. Если вам нужно собраться с мыслями или выпить воды, сделайте перерыв. Записать скринкаст с первого дубля получается только у первоклассных профессионалов. Но это не самоцель. Главное — качественный контент.
«Записывайте голос и экран по отдельности. Это помогает избежать лишних дублей. К примеру, если вы неправильно проговорили строчку, перезаписывать происходящее на мониторе не придется. Достаточно еще раз прочитать сложный абзац и добавить его к видео».
Ирина Чуманова
Менеджер по развитию продуктов iSpring
Удаляйте лишнее. Скринкаст должен начинаться, как только зритель нажимает на кнопку «Включить». «Воздух» в начале и конце урока — пустая трата времени. Вырезайте лишние фрагменты без сожалений.
Как записать скринкаст в iSpring Suite
После установки iSpring Suite 9 на компьютер, в PowerPoint появляется отдельная вкладка. Чтобы записать видео, нажмите на кнопку «Запись экрана».
Отредактировать звук и картинку, добавить подсказки, склеить фрагменты видео и настроить переходы между кадрами можно сразу после записи. Как это сделать, подробно рассказываем в инструкции «Как записать скринкаст с визуальными подсказками» и это видеоуроке:
Чтобы поделиться видеоуроком со зрителями, вставьте его в электронный курс, загрузите на компьютер или YouTube.
Запомнить
- Составьте сценарий, чтобы не перезаписывать озвучку много раз.
- Используйте динамический USB-микрофон для записи. Он существенно уменьшает уровень фонового шума, к тому же его легко подключить к компьютеру.
- Записывайте звук в маленьком помещении — в нем меньше эха.
- Чтобы голос звучал красиво, откажитесь от газировки и семечек, иначе будет першить в горле.
- Записывайте видео в разрешении 1280×720 (720p), чтобы не было черных полей.
- Прописывайте звук и видео отдельно.
Лучшие настройки экспорта для роликов Instagram в Premiere Pro
Социальные сети сейчас являются важной частью жизни любого творческого человека. По крайней мере, так должно быть, поскольку есть масса возможностей пообщаться с коллегами-создателями и потенциальными клиентами. Это также может быть просто весело. Одна из последних тенденций — это быстрые видео-истории на ваших каналах, такие как Instagram Reels. Если вы занимаетесь кинопроизводством, убедитесь, что ваши клипы выглядят настолько хорошо, насколько это возможно.
Для этого вам нужно убедиться, что ваши правки и экспорт оптимизированы для платформы. И если вы хотите убедиться, что вы попали в эту высококачественную планку, вам следует посмотреть это видео от Себастьяна Савоя о правильных настройках для Premiere Pro.
Это может быть новой территорией для многих из вас, поскольку Instagram определенно перешел на вертикальные видео в качестве стандарта. Теперь, чтобы настроить последовательность:
Размер кадра: 640 x 1136
Частота кадров: 30,00 кадров в секунду
По-видимому, IG автоматически конвертирует все в 30 кадров в секунду, и при экспорте с этой настройкой Instagram будет делать меньше сжатия самостоятельно.
Когда вы импортируете клип и переносите его на шкалу времени, вы увидите его с черными полосами. В этом случае просто перейдите к элементам управления эффектами и увеличьте масштаб, пока он не заполнит рамку, а затем измените положение, чтобы обрезать его по мере необходимости.
Установите точки входа / выхода на временной шкале для подготовки к экспорту, а затем вы можете просто использовать сочетание клавиш Ctrl / Cmd + M, чтобы открыть настройки экспорта:
Формат: H.264
Предустановка: Соответствие источнику — высокий битрейт
Это ваш призыв к названию и местоположению. Убедитесь, что установлены флажки «Рендеринг с максимальной глубиной» и «Использовать максимальное качество рендеринга». Еще раз проверьте частоту кадров. Что касается настроек битрейта, вам нужно будет выбрать следующее:
Кодирование битрейта: VBR, 2 прохода
Целевой битрейт: 2 Мбит / с
Максимальный битрейт : 3 Мбит / с
Возможно, вы захотите сохранить это в качестве пресета «IG Reels».
Проверьте предварительный просмотр миниатюр, поскольку вы застряли с тем, что у вас есть, когда вы его публикуете. Если вам нужно перенести это на свой телефон, вы можете использовать что-то вроде AirDrop для продуктов Apple или даже Google Drive или Dropbox на любом устройстве.
Итак, зачем вам прилагать столько усилий для рендеринга? Что ж, что удивительно, если вы загрузите тяжелый файл, Instagram сильно сожмет его, и это может испортить ваши кадры. Если вы создадите файл, который максимально приближен к цели IG, он будет применять только минимальное сжатие. Определенно стоит потратить время на то, чтобы убедиться, что вся ваша работа хорошо выглядит.
Стать автором сюда, сделать донат сюда
Теперь у нас есть рентал в Краснодаре, подробности тут
Подписывайтесь в социальных сетях:telegram вконтакте instagram facebook
Купить настоящие подставки apple box для дома и работы можно тут
Также будет интересно:
НАМ ВСЕ ЕЩЕ НУЖНО FAST GLASS? ADOBE ПРЕДСТАВЛЯЕТ «РАЗМЫТИЕ ПО ГЛУБИНЕ» (DEPTH BLUR)
КАК КРАСИВО СНЯТЬ ЕДУ? ДЕЛИМСЯ СЕКРЕТАМИ.
Если вы нашли ошибку, пожалуйста, выделите фрагмент текста и нажмите Ctrl+Enter.
The following two tabs change content below.Фильммейкер, главный редактор, технический писатель По вопросам статей и материалов писать сюда http://news.fidller.com/about-contact/ Наш магазин оборудования — http://fidller.com/
Почему на Samsung Galaxy быстро садится батарея и что с этим делать + Видео
• Каждый раз, когда вы решите установить новое приложение, обращайте внимание на его разрешения. Разрешения — это список тех действий, которое приложение сможет выполнять на вашем устройстве после его загрузки. Чем больше у приложения будет разрешений, тем больше системных ресурсов оно будет задействовать, и тем сложнее устройству будет уйти в режим энергосбережения (так называемый спящий режим), ведь приложение может работать в фоновом режиме и будет его постоянно будить, даже если экран вашего гаджета выключен и им никто не пользуется. Подробнее про разрешения вы можете почитать в нашей статье.
• Обязательно контролируйте количество установленных приложений, ведь как мы выяснили, у каждого приложения есть разрешения, а если приложений много, то и разрешения увеличиваются в разы. Если есть ненужное приложение — удаляйте его, не оставляйте про запас.
• Старайтесь выбирать те приложения, которые написаны известными авторами, скачаны много раз и имеют высокий рейтинг. Конечно, это не является гарантией стабильности, но в разы сокращает риски. Также полезно знать, что функционал и стабильность приложения могут не только улучшаться, но и ухудшаться при его обновлениях. Часто бывает так, что на устройство не ставилось никаких новых приложений, но вдруг оно начало быстро разряжаться. Проблема может заключаться в неудачно написанном обновлении для какого-нибудь приложения.
• Для диагностики вашего устройства можно воспользоваться безопасным режимом. Отличается он от обычного тем, что работают в нем только стандартные приложения, а все загруженные отключаются и не оказывают никакого воздействия на систему. Если проблема в безопасном режиме исчезает, можно смело делать вывод: виноваты загруженные приложения. Однако на данный момент не существует какого-либо инструмента, который позволяет выяснить, что же именно это за приложение, поэтому обычно действуют так: загружают гаджет в безопасном режиме и проверяют наличие проблемы. Если неисправность пропала, то загружаются в обычном режиме и начинают удалять те приложения, которые были установлены или обновлены последними, до тех пор, пока не найдут виновника. Кстати, можете попробовать сделать такой тест: загрузите вашего устройство в безопасном режиме, засеките время, которое оно проработает от одной зарядки, и сравните его со временем работы в обычном режиме, уверяем, вы будете удивлены. Подробнее про безопасный режим можно почитать в нашей специальной статье.
Также автор статьи встречал комментарии пользователей, что в разряде виноваты еще и предустановленные (встроенные) приложения. Возможно, что доля правды в этом есть, но многочисленные эксперименты говорят о том, что если влияние и есть, то оно крайне незначительное. Более того, операционная система устроена так, что работа многих приложений зависит друг от друга и их бездумное удаление может только навредить устройству.
Тем не менее, было бы нечестно не рассказать обо всех возможностях, поэтому делимся с вами «секретами»: часть предустановленных приложений можно отключить так, что они не будут оказывать влияния на работающую систему, т.е. они как бы засыпают. Как это сделать, можно посмотреть в этой статье. При необходимости вы можете включить их обратно.
12 простых советов, как сделать ваши видео более профессиональными
Хотите создать безупречное профессиональное видео, которое впечатлит вашу аудиторию? Это проще, чем вы думаете.
Создание профессионального образа — это больше зависит от вашей техники, чем от ваших инструментов, поэтому вам не нужно тратить целое состояние на дорогостоящее оборудование — велики шансы, что вы сможете снимать отличные видео из того, что у вас есть прямо сейчас, просто уделяя внимание к нескольким ключевым деталям.
Практическое руководство по видеомаркетингу: 12 простых советов, как сделать ваши видео более профессиональными
Подпишитесь на нашу серию инструкций по видеомаркетингу, чтобы узнать о том, как шаг за шагом улучшать свои видео.
Эти 12 советов помогут вам сразу же улучшить качество ваших видео.
1. Используйте много света.
Освещение имеет огромное значение для качества готового профессионального видео, поэтому сделайте его одним из главных приоритетов во время съемок.Если вы не используете достаточно правильно расположенного света, ваше видео, вероятно, будет выглядеть дилетантским, даже если во всех остальных отношениях оно великолепно.
Солнце — один из лучших источников света для видео. Если вы снимаете при естественном освещении, старайтесь снимать утром или вечером, когда свет более мягкий. Полуденный свет, падающий прямо сверху, может отбрасывать резкие тени на ваши объекты, в то время как утренний и вечерний свет более приятны. Если вам нужно снимать в середине дня, попробуйте сделать это в пасмурный день или найдите затененное место для более мягкого света.
Делайте все возможное, чтобы снимать утром или вечером, когда свет более мягкий.
Если вы снимаете в помещении, вам нужно более внимательно подходить к типам источников света, которые вы используете, и к тому, где вы их размещаете. Следует избегать верхнего освещения — оно может отбрасывать нелестные тени на лица объектов съемки. Окна — хороший источник естественного света. Вы также можете использовать одну или две большие лампы, чтобы излучать нужный вам свет.
Прежде чем настраивать источники света, подумайте, какой эффект вы хотите создать в готовом видео.Вы хотите, чтобы лицо вашего объекта было полностью освещено («мягкий» или «плоский» свет), или вам нужны тени («жесткий» свет)?
Использование большого количества теней выглядит драматично и может отвлекать от профессиональных видеороликов, где драматизм не является желаемым эффектом. Использование небольшой тени или ее отсутствия создает более открытую и прямолинейную атмосферу, что обычно лучше для деловых и маркетинговых видеороликов.
Если вы хотите использовать в видео плоский свет, сбалансируйте два источника света по обе стороны от камеры.Вы можете разместить их либо за камерой, либо прямо перед ней. Вот один пример от Wistia, показывающий, как можно добиться такой настройки.
Съемочная установка Wistia. Два симметрично расположенных источника света создают сбалансированный эффект без теней. Источник: Wistia
Если вы хотите, чтобы у вашего объекта было немного больше тени и глубины, вы можете попробовать использовать «треугольник освещения», чтобы добиться этого.
Использование одного источника света создает больше теней в вашем видео.Источник
2. Используйте чистый фон.
Обдуманно выбирайте фон, который вы используете для съемок. Ничто не выглядит менее профессиональным, чем беспорядочный или отвлекающий фон.
Один из простых способов придать вашему видео профессиональный вид — использовать сплошной фон. Стена, простыня или большой лист фоновой бумаги — все это хорошие варианты. Убедитесь, что ваш объект находится на расстоянии нескольких футов от фона, чтобы не отбрасывать на него тени.
Также неплохо снимать видео в «профессиональной» среде: там, где вы на самом деле работаете или проводите время.Например, Эми Ландино снимает профессиональные видео в своем домашнем офисе. Обязательно посмотрите это видео, чтобы увидеть как отличный пример съемочной площадки, так и несколько полезных советов о том, как на самом деле создать домашний офис.
Будьте осторожны, чтобы не использовать окно или другую отражающую поверхность на заднем плане вашего снимка. Вы можете случайно поймать камеру в отражении. Кроме того, наличие источника света, такого как окно, позади вашего объекта, может сделать объект темным и затемненным.
3. Выберите хорошую программу для редактирования видео.
Хорошая программа для редактирования видео может помочь вам превратить необработанные кадры в нечто великолепное. Есть несколько более простых инструментов, таких как Wave.video, Camtasia или iMovie. Более профессиональные варианты включают Final Cut Pro и Adobe Premiere Pro.
Вот ключевые особенности, на которые следует обратить внимание при выборе видеоредактора:
- Возможность добавления текста к видео;
- Возможность обрезки и кадрирования видео;
- Переходы между сценами;
- Возможность изменения соотношения сторон экрана;
- Добавление фильтров и оверлеев;
- Библиотека стоковых видео и звуков.
Легко редактируйте видео с помощью Wave.video
Простой в использовании онлайн-редактор видеоНачать сейчас4. Упростите редактирование.
Пробовать различные эффекты в процессе редактирования видео может быть весело, но не сходите с ума. Простой и понятный стиль редактирования обычно выглядит наиболее профессионально.
Несколько вещей, которые вы должны обязательно сделать на этапе редактирования, включают:
- Использование шумоподавления для устранения фонового шума.
- При необходимости немного отрегулируйте освещение.
- Исключение неудобных пауз и тишины.
- Добавление фоновой музыки и переходов.
Другой совет по редактированию: Если вы переходите от одной сцены к другой в профессиональном видео, делайте прыжок, когда есть движение в обоих сегментах. Это более плавно и естественно, чем переход с одной сцены, где ничего не происходит, в другую.
5. Сделайте ставку на четкое, чистое аудио.
Качество звука на самом деле важнее профессионального качества видео.Большинство людей хотят смотреть видео, которое не снято в HD или даже немного зернистое, если все остальное в нем хорошее. Но нечеткого, нечеткого звука обычно достаточно, чтобы заставить кого-нибудь нажать кнопку «назад» в течение нескольких секунд после начала воспроизведения видео.
Поскольку звук имеет огромное значение, хороший микрофон — это первое оборудование, в которое вы должны инвестировать. Купите лучшее, что вы можете себе позволить. За 100–200 долларов вы можете получить микрофон, который хорошо работает и прослужит долго.Есть также несколько достойных вариантов стоимостью менее 100 долларов, если у вас ограниченный бюджет. Подойдет даже микрофон!
Запечатлейте чистый звук, поместив микрофон как можно ближе к объекту. Возможно, вы захотите использовать поп-фильтр, чтобы убрать всплески и потрескивания на готовой записи. Обратите внимание на любой фоновый шум, который может улавливать ваш микрофон.
Легко отключить такие вещи, как движение транспорта, птиц и даже шум ветра, но все эти звуки будут очень заметны на вашей записи.
6. Избегайте шатких материалов.
Дрожащие кадры сделают любое профессиональное видео похожим на домашний фильм (и, к тому же, у ваших зрителей может возникнуть морская болезнь). Трудно удерживать камеру полностью устойчиво, поэтому старайтесь вообще не держать камеру, если можете. Вместо этого используйте штатив или установите камеру на твердую поверхность.
После настройки камеры старайтесь не перемещать ее без необходимости. Панорамирование постоянно ухудшает профессиональный вид видео.Вместо того, чтобы перемещать камеру, если вам нужно изменить перспективу, лучше переходить от одного кадра к другому.
Если ваши кадры получаются нестабильными, несмотря на все ваши усилия, программное обеспечение для стабилизации видео может помочь исправить это впоследствии. Некоторые камеры также имеют встроенную стабилизацию, которую можно использовать во время съемки. Замедление кадра также может помочь сделать шаткость менее очевидной.
7. Понять правило третей.
Правило третей — один из основных принципов композиции фильмов.
Представьте, что на поле, которое вы снимаете, наложена сетка 3 на 3. Вместо того, чтобы размещать объект прямо в центре кадра, вы должны разместить объект вдоль одной из линий сетки. Точки пересечения линий особенно важны, поэтому разместите там важные элементы видео, если можете.
Визуализация сетки 3 на 3 поверх кадра. Источник
Необязательно все время следовать правилу третей, но пока вы еще учитесь, рекомендуется придерживаться его как можно чаще.По мере накопления опыта вы научитесь лучше понимать, когда придерживаться правила, а когда нарушать.
8. Используйте свой телефон правильно.
Нет цифровой зеркальной камеры? Без проблем. Вы можете использовать свой телефон для съемки профессиональных видеозаписей — качество подходит для большинства целей. Но если вы собираетесь использовать свой телефон для создания видео, имейте в виду несколько вещей.
- Используйте камеру на задней панели телефона. Качество фронтальной камеры на большинстве телефонов не такое хорошее.
- Запись в альбомном режиме (то есть по горизонтали, а не по вертикали). Это даст вам кадры, которые будут хорошо смотреться на больших устройствах, а не только на экранах телефонов.
- Если в вашем телефоне есть функция, позволяющая накладывать сетку на экран, используйте ее. Это поможет вам держать телефон ровно и избежать перекоса кадров.
Если у вас iPhone, вы можете включить сетку, выбрав «Настройки»> «Фото и камера»> «Сетка».
9.Работайте над присутствием камеры.
Если вы снимаетесь в своих профессиональных видео, то, как вы держитесь перед камерой, имеет огромное влияние на то, насколько профессионально выглядит ваш контент. Если вы будете нервничать, нервничать или чувствовать себя неудобно перед камерой, это отвлечет зрителей от вашего сообщения.
К счастью, это то, что вы можете улучшить с практикой. Если вы не родились с хорошей камерой, вот несколько основных моментов, на которых нужно сосредоточиться, когда вы снимаете себя.
- Используйте спокойный, открытый язык тела.Встаньте прямо — плохая осанка сразу бросается в глаза на камеру. Держите плечи назад, а мышцы расслабленными. Сделайте глубокий вдох. Не скрещивайте руки, так как вы выглядите замкнутым.
- Улыбнись, особенно в начале твоего видео. Огромная разница в том, насколько вы дружелюбны.
- Слегка сбавьте скорость, когда говорите, и постарайтесь произносить слова четко. Говорите диафрагмой, а не горлом.
- Если вы чувствуете нервозность, попробуйте использовать подпорки, чтобы занять руки.Например, запись на доске может дать вам что-то, на чем можно сосредоточиться, помимо камеры.
- Практика, практика, практика. Посмотрите записи о себе и определите области, в которых вы могли бы улучшить. Затем сделайте сознательное усилие, чтобы работать над этими вещами.
10. Стреляйте с разных ракурсов.
Резка с одного ракурса на другой — хороший (и простой) способ добавить визуального интереса к вашим профессиональным видео. Это особенно полезный метод, если вы делаете обучающее видео, демонстрацию продукта или другой тип видео, в котором показано, что вы делаете что-то, а не просто разговариваете.
Снимайте большое количество видеоматериалов для каждого видео, чтобы у вас была возможность использовать их позже, если вы захотите.
Профессиональный совет: при изменении ракурса сдвигайте его как минимум на 45 градусов. Небольшие сдвиги в перспективе на самом деле не создают желаемого эффекта — они просто раздражают зрителя.
11. Планируйте видео заранее.
Плохая техника — не единственное, что может сделать видео непрофессиональным. Отсутствие планирования также может оставить зрителей недовольными вашим готовым продуктом.Потратив время на тщательное планирование своего видео перед началом производства, вы можете гарантировать, что качество вашего фактического контента будет таким же хорошим, как и качество ваших отснятых материалов.
Каждый раз, когда вы снимаете видео, начинайте с определения его цели. Спросите себя, чего вы хотите достичь или сообщить, сняв это видео. Кроме того, определите свою целевую аудиторию. Как именно вы сделаете так, чтобы ваше видео обратилось к этим зрителям?
После того, как вы определили цели своего видео, напишите сценарий и создайте раскадровку.Затем пересматривайте их, пока они не станут настолько хорошими, насколько вы можете их сделать. Не бойтесь переставлять, переписывать и удалять разделы, которые не работают. Беспорядочные видео утомляют зрителей, поэтому старайтесь, чтобы ваши ролики были как можно короче и плотнее.
12. Продвигайте свои видео.
Создание видео — это только половина дела. Другая половина заставляет людей смотреть на них. Если вы хотите представить себя серьезным и профессиональным создателем видео, вам нужно продвигать свои видео и расширять круг своих подписчиков.
Это нормально — не иметь большого количества просмотров или взаимодействия с аудиторией, когда вы только начинаете. Каждый должен с чего-то начинать, и некоторые каналы, естественно, имеют большую массовую привлекательность, чем другие, что дает им преимущество в привлечении новых зрителей. Но по мере того, как вы создаете и публикуете больше видео, ваша аудитория со временем должна расти. Если у вас много видео, но почти нет просмотров, ваш канал может показаться дилетантским зрителям.
Итак, как вы можете эффективно продвигать свои видео, будучи новичком? Вот несколько стратегий для начала.
- Разместите видео в форматах, подходящих для социальных сетей. Если вы используете Wave.video, вы можете легко изменить размер видео для любой крупной социальной сети.
- Загрузите свои видео на каналы, которые использует ваша целевая аудитория. Не тратьте слишком много энергии на продвижение своих видео на платформах, не пользующихся популярностью у вашей аудитории.
- Изучите основы SEO для видео. Написание хороших описаний, использование ключевых слов и правильная маркировка ваших видео могут помочь вам получить больше просмотров.
- Регулярно публикуйте новые видео. Свежий контент говорит зрителям, что ваш канал активен и растет. Это увеличивает вероятность их возвращения.
- Максимально взаимодействуйте со своей аудиторией. Отвечайте на комментарии, отвечайте на вопросы и благодарите зрителей за то, что они нашли время посмотреть ваши видео.
Завершение
Чем профессиональнее выглядят ваши видео, тем больше выгоды от них получит ваш бренд. И хотя создание профессионально выглядящих видео требует некоторой практики и ноу-хау, это не волшебство или то, чему вам нужно учиться годами.Вы можете значительно повысить качество своего следующего видео, просто применив основные методы, перечисленные в этой статье.
К вам! Какой из этих советов вы попробуете в первую очередь? Есть ли у вас какие-либо дополнительные мысли о том, как сделать ваши видео великолепными? Расскажите нам в комментариях ниже!
Подпишитесь на нашу рассылку — это бесплатно!
Мы публикуем только хорошееКак сделать видео профессиональным с помощью iMovie
Поделиться статьей
Если вы новичок в YouTube или редактируете видео с помощью iMovie, может быть сложно понять, как сделать видео профессиональным с помощью iMovie.Если вы посмотрите профессионально выглядящие видео на YouTube, велика вероятность, что волшебство кроется в крошечных деталях .
Как сделать видео профессиональным с помощью iMovie
В этом сотрудничестве с моей подругой Холли Гиллен я появилась на ее канале YouTube, чтобы дать 3 действительно простых способа сделать ваши видео безупречными для YouTube и социальных сетей. Для простоты я использую iMovie в видеоуроке, но эти советы применимы независимо от того, какое программное обеспечение для редактирования видео вы используете.
Прежде чем перейти к советам по созданию профессионального и безупречного вида ваших видео, я хочу ответить на несколько вопросов о редактировании видео с помощью iMovie. Но если вы хотите сразу перейти к советам, обязательно посмотрите мое видео на канале Холли!
Подходит ли iMovie для создания видео на YouTube?
Если вы пользователь Mac и у вас есть доступ к iMovie, эта платформа для редактирования видео — отличный вариант для новичков в редактировании видео. Так что да, iMovie хорош для создания видео на YouTube!
Связано: Как сохранить в iMovie (простые шаги — экспортировать видео с помощью iMovie)
Можно ли добавлять в iMovie спецэффекты?
ВiMovie есть несколько специальных эффектов, которые вы можете добавить, но, как вы увидите в этом посте, специальные эффекты не всегда являются ответом (особенно если вы хотите, чтобы ваши видео выглядели профессионально!).
Можно ли использовать iMovie на компьютере под управлением Windows?
К сожалению, нет. iMovie предназначен только для пользователей Mac. Я бы хотел, чтобы вы могли, потому что это действительно отличная программа для начинающих!
Как редактировать iMovie?
Редактировать с помощью iMovie довольно просто, и у меня есть несколько популярных руководств по iMovie, которые вы должны проверить, если вы новичок в этом. Вы можете найти все мои руководства по iMovie здесь, но у меня также есть шпаргалка по iMovie, которую вы можете скачать! Щелкните здесь, чтобы получить это сейчас.
Связано: Как импортировать клипы GoPro в iMovie и настроить проект в iMovie
Pro Советы по редактированию в iMovie
Теперь, когда я ответил на несколько распространенных вопросов об iMovie, давайте поговорим о том, как сделать видео профессиональным с помощью iMovie!
# 1 — Избегайте отвлекающих заголовков
С любыми «спецэффектами» в iMovie есть одна особенность: они могут сильно отвлекать. Если вы снимаете видео на YouTube или Facebook, вы, вероятно, хотите, чтобы зритель сосредоточился на том, что вы говорите в видео, верно? Не отвлекайте их причудливыми названиями!
Мне нравится использовать очень простую «нижнюю треть.«Я всегда напоминаю себе, что нужно делать их меньше, чем я думаю.
Названия и нижние трети — это скорее дополнение к тому, что исходит из вашего рта. Если вы тот, кто находится в кадре, сосредоточьтесь на себе и на том, что вы говорите, и позвольте своей нижней трети просто помочь, а не отвлекать.
# 2 — Уменьшить громкость фоновой музыки, Waaaaaay
Следующее, чего следует избегать, — это слишком громкая фоновая музыка, и я точно виноват в этом. Как размер ваших заголовков, работайте немного тише, чем вы думаете.Всегда ошибайтесь в сторону слишком малого, а не слишком большого.
Люди, которые нажимают на ваше видео, чтобы посмотреть его, хотят слышать, что вы говорите. Это основная особенность здесь. Фоновая музыка может улучшить ваше сообщение и ощущение видео. Однако вы не хотите, чтобы это отвлекало или отвлекало от того, что говорится в видео.
Связано: Где найти фоновую музыку для видео
# 3 — Держитесь подальше от сложных переходов
Если вы новичок в редактировании видео, то экспериментирование с графикой и эффектами для создания сложных переходов отнимет уйму времени и может выглядеть не очень хорошо.Вот почему я говорю, просто не усложняйте и продолжайте двигаться вперед.
Прыжки — наш друг! Мне нравится использовать L-образный вырез при редактировании, о чем я рассказываю в своем видео.
Надеюсь, этот пост и видео были для вас полезны, если вам интересно, как сделать видео профессиональным с помощью iMovie! Магия действительно заключается в мелких деталях, которые вы включаете (или исключаете). Будьте проще и продолжайте двигаться вперед! Не забудьте взять мою шпаргалку по iMovie!
7 советов, как сделать ваши видео более профессиональными
Если вы хотите передать какое-либо сообщение эффективным и увлекательным способом, видеоконтент — это то, что вам нужно.Видео более интересны, чем другие типы контента, они могут быть как информативными, так и развлекательными, поэтому неудивительно, что эксперты прогнозируют, что на видеоконтент будет приходиться 82% общего интернет-трафика к 2022 году.
Видео могут повысить коэффициент конверсии, и 54% потребителей ожидают увидеть больше видеоконтента от своих любимых брендов. Вот почему видео так популярны среди маркетологов.
Еще одна ключевая причина того, почему видео так популярны, заключается в том, что они также могут иметь значительную образовательную ценность.Например, если вы хотите научиться пользоваться продуктом, вы можете быстро понять основы, посмотрев видео, а чтение руководства займет много времени.
В настоящее время видеомаркетинг находится на подъеме, но многие люди не хотят выпускать видеоролики, поскольку не знают, как сделать свои видеоролики профессиональными.
В этой статье мы поделимся практическими советами, которые помогут вам разработать эффективную видеостратегию и создать видеоконтент, который впечатлит вашу целевую аудиторию.
1. Планируйте свой видеоконтент
Важно создавать высококачественные видеоролики, которые хорошо выглядят, но не менее важен сам контент. Вот почему вам нужно планировать свой контент заранее. Например, если вы хотите продвигать развлекательные мероприятия, вам следует выбрать другой подход, чем при продвижении розничного магазина электронной коммерции.
Во-первых, вы должны обозначить свои цели. Вы хотите привлечь больше посетителей на свой сайт, обучить свою аудиторию или продвигать продукт? Определив цели, определите свою целевую аудиторию.Ваша аудитория определяет, как вам следует снимать и редактировать видео, а также как писать сценарий. Между прочим, сценарий — это основа любого видео, поэтому, если у вас нет талантливых писателей, которые могут написать для вас хорошие сценарии, вы всегда можете найти опытных внештатных писателей на веб-сайтах с обзором услуг, таких как Best Writers Online и Online Writers Rating.
2. Выберите правильный фон
Фон имеет прямое влияние на общее качество вашего видео, а также может помочь вам передать правильное сообщение.Кроме того, ваш фон может дополнить имидж вашего бренда.
Лучший тип фона зависит от типа видео, его назначения и аудитории. Есть две основные категории фонов: настоящие и поддельные. Настоящим фоном может быть открытая площадка, а также офис или гостиная. Если вы выбираете такие места, убедитесь, что они чистые и не отвлекают. Самые распространенные типы фальшивых фонов — шторы и зеленые ширмы. Зеленый экран — отличный выбор, потому что он позволяет заполнить фон практически чем угодно.
Независимо от того, какой фон вы выберете, убедитесь, что цвета фона и переднего плана хорошо сочетаются друг с другом. Выберите дополнительные цвета и не делайте фон более ярким, чем то, что вы снимаете. В то же время постарайтесь, чтобы ваш фон не был однообразным и скучным.
3. Используйте правильную камеру
Качество ваших видео частично будет зависеть от инструментов, которые вы используете. Если вы хотите, чтобы ваши видео выглядели хорошо, вам нужно использовать хорошую камеру.Однако это не значит, что вам обязательно нужно покупать дорогое профессиональное оборудование. Например, вы можете рассмотреть такую камеру, как Canon G7X. Он доступен по цене, а качество изображения отличное.
Вы также можете делать то, что делают новые музыканты и блоггеры, и снимать видео на смартфон, такой как iPhone или Google Pixel. Независимо от того, собираетесь ли вы использовать камеру или телефон, мы рекомендуем не использовать их для записи звука и приобретать хороший микрофон отдельно.
4. Выберите правильное освещение
Освещение напрямую влияет на общее качество изображения вашего видео.Если вы собираетесь снимать видео на открытом воздухе, лучшее время для этого — утро или вечер, потому что тени менее резкие. Естественное освещение лучше всего подходит для съемок и фотографии, потому что оно кинематографичное и мягкое. Если вы собираетесь снимать видео в помещении, возможно, вам придется купить рабочее освещение.
5. Последовательный фильм
Это позволит вам очень легко рассказать свою историю, а также отредактировать видео, когда вы будете готовы. Все ваши кадры должны состоять из последовательностей: широкого, среднего и плотного.Делайте каждый кадр продолжительностью не менее 10 секунд и не забывайте о кадрах перехода, которые помогут вам отредактировать и скомпоновать видео, чтобы оно выглядело профессионально.
6. Помните о правилах композиции.
Мы рекомендуем вам следовать правилу третей: разделите кадр на сетку 3 × 3, и пересечения станут идеальным местом для вашего объекта. Глаза вашего объекта должны находиться в верхней части кадра.
Многие люди интуитивно помещают объект в центр, что не лучший выбор, поскольку верхняя треть кадра будет пустой.
7. Используйте штатив или стабилизатор.
Убедитесь, что камера неподвижна или плавно перемещается во время съемки. С помощью штатива можно снимать статичные кадры, но если вы собираетесь много перемещать камеру, разумным решением будет покупка стабилизатора камеры. Хотя вы можете использовать программную стабилизацию при редактировании видео, это поможет только при незначительном дрожании. Стабилизатор камеры сделает ваши видео более профессиональными и сэкономит вам массу времени при редактировании.
Вы готовы снимать более профессиональные видео!
Применяйте эти советы на практике, и мы уверены, что вы сможете снимать видео, которые понравятся вашей аудитории!
Помните — хороший видеоконтент может помочь вам повысить конверсию и повысить авторитет вашего бренда, так что все это будет стоить ваших усилий!
Как редактировать видео для начинающих: введение
От записи семейных воспоминаний до вывода в Интернет целого бизнеса — больше людей, чем когда-либо, хотят начать создавать видео.И это, несомненно, прекрасное время для этого. У большинства людей в кармане уже есть подходящая камера. Конечно, запись видео — это только часть процесса. Также важно научиться редактировать видео.
Существует широкий спектр программного обеспечения для редактирования видео, которое упрощает редактирование видео. Независимо от того, ищете ли вы простой редактор перетаскивания или полноценный пакет для редактирования профессионального уровня, вы можете получить его, причем часто по удивительно доступной цене.
Изучение того, как редактировать видео, может превратиться в бесконечную кроличью нору с еще большим количеством возможностей и подходов на выбор.Поэтому для тех, кто только начинает, мы составили это руководство о том, как приступить к редактированию видео и помочь вам начать новый захватывающий путь.
О чем следует подумать перед началом работы
Монтаж видео может быть настолько простым или сложным, насколько вы хотите. Но каким бы сложным ни был конечный продукт, процесс покажется вам гораздо более приятным, если вы потратите несколько минут на подготовку с самого начала, желательно еще до того, как вы начнете записывать какие-либо кадры.
Какие видео вы редактируете?
У разных типов видео разные требования. Может быть, вы просто пытаетесь собрать видеоролик из своего семейного отпуска, и вам нужно всего лишь вырезать длинные записанные фрагменты на ваши любимые моменты и соединить их вместе. Или, возможно, вы хотите создать видеоблог YouTube, сочетающий кадры говорящей головы с пояснительными роликами B-roll. Или, может быть, вы собираете полнометражный документальный фильм с часами отснятого материала для сортировки, компьютерной графикой, которую вам нужно создать, и специальными эффектами для добавления.
То, чем вы хотите видеть конечный продукт, будет определять, что и как вы снимаете, какое программное обеспечение для редактирования видео вы выберете и как вы подходите ко всему процессу.
Какие возможности вы хотите, чтобы программное обеспечение имело?
Каждая часть программного обеспечения для редактирования видео требует определенного обучения, и существует прямая корреляция между количеством функций, которые имеет программное обеспечение, и тем, сколько вам придется сделать, чтобы изучить программное обеспечение.
Подумайте, нужны ли вам только основы с моделью редактирования с перетаскиванием и довольно неглубокой кривой обучения или вы хотите потратить время на изучение более сложного (но более многофункционального) программного обеспечения.
Может ли мой компьютер обрабатывать видео?
Все ваши видеомонтажи будут выполняться на компьютере, поэтому вам нужно подумать, способен ли ваш компьютер обрабатывать редактирование, которое вы хотите сделать. Как и следовало ожидать, чем более сложные функции вы хотите добавить в свое видео (например, специальные эффекты, созданные компьютером), тем более мощное компьютерное оборудование вам понадобится.
Одно замечание: уже давно ведутся споры о том, какая операционная система лучше всего подходит для редактирования видео.Текущая реальность такова, что, за исключением относительно небольшого количества программ, доступных только в одной ОС (например, Apple Final Cut Pro X) или другой, нет значительной разницы между выбором Windows или Mac для редактирования видео.
Рекомендуемые технические характеристики компьютера для редактирования видео
Лучший способ узнать, какие характеристики компьютера вам нужны, — это посмотреть, что рекомендует программное обеспечение, которое вы собираетесь использовать. Менее мощное программное обеспечение требует менее мощного оборудования. Тем не менее, как общее практическое правило, следующее должно дать вам достойную отправную точку:
- Процессор — Относительно недавние Intel Core i5 или Core i7 должны работать хорошо.Для бюджетных сборок более новый AMD Ryzen 5 обеспечивает хорошую производительность по невысокой цене.
- RAM — Хотя некоторые программы рекомендуют как минимум 4 ГБ ОЗУ, вы, вероятно, захотите убедиться, что у вас есть как минимум 8 ГБ, хотя чем больше, тем лучше. Если вы занимаетесь особенно сложным редактированием видео или видео с очень высоким разрешением (4K +), вам подойдет 16 ГБ или больше.
- Видеокарта — Нужна ли вам видеокарта, зависит от вашего программного обеспечения и от того, что вы пытаетесь сделать. Для некоторых программ видеокарта на самом деле не нужна.Если вы собираетесь выполнять больше рендеринга или используете DaVinci Resolve (который специально разработан для использования графического процессора), вам понадобится как минимум RX 570 или GTX 1650.
- Хранилище — Видео, особенно видео 4K, требует много места для хранения. Жесткие диски (жесткие диски) будут работать, но SSD (твердотельные накопители) будут быстрее и приятнее в использовании. Получите как можно больше места для хранения, если собираетесь записывать много видео.
- Другие особенности компьютера — Помимо этого, есть еще несколько вещей, которые следует учитывать.Из-за размеров файлов для видео вам захочется иметь быстрые способы включения и выключения видео на компьютере. USB 3.1, USB-C и Thunderbolt предоставят вам относительно быстрые порты для передачи данных на цифровые запоминающие устройства и обратно. Если вы загружаете видео онлайн, вам поможет быстрое подключение к Интернету. Ничто из этого не является абсолютно необходимым, но ожидайте, что придется потратить много времени на ожидание передачи данных, если вам придется работать с более медленным вариантом.
Выбор программного обеспечения для редактирования видео
Существует множество программ для редактирования видео.Некоторые из них действительно будут лучше (если у вас есть определенные цели), чем другие, но есть несколько правильных или неправильных ответов на вопрос, какое программное обеспечение для редактирования видео вам следует использовать.
Реальность такова, что лучшее программное обеспечение — это то, с которым вам удобнее всего пользоваться. Некоторое программное обеспечение вы сможете получить быстро, но его возможности могут быть ограничены. Для изучения другого программного обеспечения потребуется время, но оно предоставит вам неограниченные возможности. Выясните, в какой части этого спектра вы подходите, и найдите время, чтобы изучить все тонкости любого программного обеспечения, которое вы выберете.Потраченное время окупится, когда вы освоитесь с редактором.
Есть несколько популярных видеоредакторов:
- Adobe Premiere Pro CC — Adobe Premiere Pro является отраслевым стандартом для редактирования видео. Это глубокая программа с огромным количеством функций и, соответственно, крутой кривой обучения. В рамках Adobe Creative Cloud Suite все, что вы хотите, возможно либо непосредственно в Premiere Pro, либо за счет тесной интеграции с другими приложениями Creative Cloud.Из-за огромной популярности Premiere доступно огромное количество контента (например, учебные материалы на YouTube, блоги и т. Д.), Чтобы научить вас пользоваться им.
- Adobe After Effects CC — After Effects на самом деле не программа для редактирования видео (хотя теоретически вы могли бы использовать ее для полного редактирования, но, вероятно, не захотели бы), но она в этом списке из-за того, насколько естественно она в паре с Premiere Pro. Поскольку они оба являются частью Adobe CC, у вас есть доступ к обоим, если у вас есть полная подписка.Если вы хотите создать свою собственную графику или специальные эффекты, After Effects неоценим.
- Apple iMovie — Когда Apple iMovie была впервые представлена, она произвела революцию в возможностях создателей домашнего видео комбинировать и редактировать видео, предлагая интуитивно понятный и простой в использовании редактор. Это был один из первых, если не первый, который предоставил возможность редактировать фильмы обычному пользователю. Apple продолжила разработку iMovie, и, хотя она не предоставит вам полный набор функций Premiere Pro или Final Cut Pro X, вы получите множество возможностей в невероятно простом в использовании программном обеспечении, которое также оказывается бесплатным (но требует Mac).
- Apple Final Cut Pro X — Final Cut Pro X доступен только для продуктов Apple и предлагает решение для редактирования, которое пытается найти баланс между профессиональной производительностью и доступностью, балансируя между профессионалом и профессионалом. Самая последняя версия сделала спорный выбор в пользу использования нетрадиционного подхода к временной шкале, который отключил некоторых опытных редакторов, но в целом Final Cut Pro X предлагает мощные функции для пользователей Mac.
- Blackmagic DaVinci Resolve — DaVinci Resolve начинался как инструмент для цветокоррекции, но превратился в мощный полнофункциональный видеоредактор, включающий редактирование временной шкалы, цветокоррекцию, эффекты и даже инструменты для редактирования аудио.Он становится все более популярным благодаря бесплатной версии, предлагающей более чем достаточно функций для всех, кроме самых требовательных пользователей.
- Corel VideoStudio Ultimate — Corel VideoStudio Ultimate разработан для начинающих и упрощает редактирование видео. Он имеет простой, интуитивно понятный макет, который помогает новичкам сразу приступить к редактированию, но при этом предлагает ряд более продвинутых опций по мере того, как вы совершенствуете свои навыки.
- CyberLink PowerDirector — CyberLink PowerDirector похож на VideoStudio Ultimate в том, что он предлагает мягкое введение в редактирование, но при этом предоставляет удивительно обширный набор инструментов.Он направлен на преодоление разрыва между новичком и профессионалом за счет оптимизации основ, хотя это связано с компромиссом с более продвинутыми опциями, которые все глубже погружаются в программу.
- HitFilm Express — HitFilm Express предлагает впечатляющий набор функций с особым акцентом на возможности высококачественных спецэффектов, заключенных в интуитивно понятный пакет. Бесплатная версия предлагает впечатляющий набор инструментов, но у вас также есть возможность обновиться с помощью надстроек премиум-класса или различных профессиональных пакетов с еще большим количеством возможностей.
- Lightworks — Lightworks, как и DaVinci Resolve, является еще одним высококачественным пакетом видео профессионального уровня, который предлагает щедрую бесплатную лицензию. В случае Lightworks вы получаете огромный набор инструментов в бесплатной версии, но с ограничениями в том, что она позволяет вам выводить, хотя существует множество лицензий в зависимости от ваших потребностей. Как и в случае с другими профессиональными инструментами, вам придется немного потренироваться, чтобы получить высокий уровень комфорта при работе с программой.
- Shotcut — Shotcut — это бесплатный видеоредактор с открытым исходным кодом для людей, которые хотят перейти от самых простых редакторов, но не хотят или не нуждаются в полнофункциональном редакторе.Он предлагает удобный для начинающих редакторов интерфейс и богатый набор функций, хотя он не отвечает потребностям особо сложных проектов.
Советы для лучшего редактирования
Создание видео может быть сложной задачей, состоящей из нескольких этапов, каждая из которых содержит свои собственные задачи. Если вы не подготовлены, процесс редактирования может разочаровать, но есть несколько вещей, которые вы можете сделать, чтобы сделать его проще и приятнее.
Планируйте заранее и стреляйте в соответствии с планом
В зависимости от того, что вы снимаете, это может быть невозможно.Например, если вы собираете домашние фильмы о событиях, вы будете несколько ограничены. Но если можете, подумайте о создании хотя бы общего плана того, что вы хотите снимать. Какие разные кадры вам понадобятся? Постарайтесь не возвращаться и переснимать часть кадра позже, потому что вы забыли сделать это в первый раз. Старайтесь, чтобы все было эффективно, чтобы это не мешало вам в дальнейшем.
Выберите стратегию управления файлами
У вас, вероятно, будет много разных файлов, которые нужно включить в окончательную композицию, включая видеоклипы, графику и отредактированные эффекты (например, титульные экраны, наложения и т. Д.), Аудиофайлы и, возможно, многое другое.Держите все в порядке, чтобы вы могли быстро и легко найти это, когда придет время использовать.
Не бойтесь эффектов
Добавление эффектов похоже на приправу еды: многое проходит долгий путь, а слишком много подавляет то, что вы делаете. Больше эффектов означает, что требуется больше вычислительной мощности, что может все замедлить.
Тщательно продумайте свой выбор музыки
Музыка может улучшить ваше видео, но не отвлекать. А если вы публикуете свои видео (например, на YouTube), подумайте о последствиях для вашей музыки авторских прав.Роялти-фри — самый безопасный маршрут.
Делайте регулярные перерывы
Делайте перерывы как для психического здоровья, так и для здоровья глаз. Все может начать выглядеть одинаково после того, как вы слишком долго смотрите в компьютер.
Пошаговый подход к редактированию
Основные моменты процесса редактирования будут зависеть от множества факторов, включая тип создаваемого вами видео, выбранный вами редактор, ваш творческий процесс и многое другое.
Вместо того, чтобы использовать подход, который вы можете увидеть в рецепте, с точным описанием каждого шага, мы собираемся дать вам общий подход к редактированию вашего видео, позволяя определять особенности в соответствии с вашими потребностями.В приведенных ниже примерах используется Adobe Premiere Pro.
1. Создайте проект и импортируйте видеоматериал
Когда вы впервые откроете редактор видео и начнете процесс, вам нужно будет решить несколько вещей.
Очевидно, вам нужно будет назвать проект. Большинство (если не все) видеоредакторы создают папку с этим именем проекта, в которой будут храниться все файлы. Если вы снимаете только одно или два видео, просто выберите что-нибудь описательное, чтобы вы могли легко понять, что это такое.Если вы собираетесь снимать видео регулярно, определитесь с тем, как организовать свои проекты, чтобы у вас было все в порядке, когда создается все больше и больше проектов.
Кроме того, вам необходимо решить, в каких настройках проекта (в первую очередь, разрешении и частоте кадров) вы хотите, чтобы ваше окончательное видео было. Самый простой подход — позволить вашему редактору принять решение автоматически на основе импортируемого материала, но если у вас есть конкретные потребности, которые не соответствуют вашим исходным файлам (например, понижение разрешения 4K до 1080p), сделайте это сейчас.
После того, как ваш проект настроен и открыт, продолжайте и импортируйте все ваши отснятые материалы и другие медиафайлы в редактор. Для большинства программ редактирования вы можете либо выбрать опцию импорта в меню навигации, либо, для многих, просто перетащить файлы прямо в программу.
2. Организуйте свои медиа
Если у вас всего несколько клипов и, возможно, одно музыкальное произведение, достаточно просто перетащить все ваши медиафайлы в редактор. Но для более сложных проектов может оказаться неоценимым, чтобы все было хорошо организовано.
Редактор должен позволять вам создавать систему папок (часто называемую Bins) для организации ваших файлов во многом так же, как ваш компьютер с файлами на жестком диске. Как вы будете организовывать свои закрома, зависит от вас и вашего проекта.
Для простого проекта вы, вероятно, можете создать один лоток для видеофайлов, один для аудио- и музыкальных файлов и один для графики. Если это более сложный проект с разными сценами, вы можете разделить все еще больше, чтобы каждая сцена имела все свои ресурсы в одном месте.
3. Смотрите и отмечайте кадры
Просмотрите весь отснятый материал и выберите части, которые вы собираетесь использовать. Самый простой способ сделать это — «пометить» нужные клипы, разместив точки входа и выхода на тех частях клипа, которые вы хотите использовать. В большинстве программ есть сочетания клавиш для добавления этих меток, обычно это клавиши «I» и «O».
Обязательно отметьте каждый клип, который, по вашему мнению, вы хотите использовать. Удалить клипы, которые вы позже решите, что вы не хотите, легко удалить, но это может быть гораздо более раздражающим (и отнимающим много времени) повторением каждого клипа в поисках момента, который вы не отметили раньше.
4. Вырезать и разместить кадры
А теперь пришло время, которого вы так долго ждали: сборка видео! Для этого вы перейдете к клипам, которые вы отметили ранее точками входа и выхода, и перетащите их на шкалу времени. Ваша шкала времени — это именно то, на что это похоже: длинная линия всех ваших клипов, выстроенных в линию от начала до конца.
Имейте в виду, что вы всегда можете изменить порядок клипов на шкале времени, поэтому, если вы добавите один слишком рано или слишком поздно по сравнению с тем, где вы хотите его в финальной версии, это не имеет большого значения.Просто перетащите клип в нужное место.
5. «Очистите» свою временную шкалу
Скорее всего, ваша первая попытка собрать все кадры по кусочкам будет не так хороша, как вам хотелось бы. Следите за тем, что вы собрали, и ищите способы улучшить его текучесть.
Некоторые общие проблемы, на которые следует обращать внимание, включают проблемы с синхронизацией (особенно если определенные сегменты продолжаются слишком долго) и наличие неудобных или резких переходов между монтажными фрагментами или сценами.
Есть много нюансов и личных вкусов, которые помогают улучшить видео. Не стесняйтесь смотреть другие видео или даже слушать музыку, чтобы попытаться найти вдохновение для общего темпа вашего видео.
6. Добавьте эффекты
Когда общее видео по крайней мере в основном собрано, самое время добавить любые эффекты, которые вам нужны. Это могут быть переходы, графика / наложения и различные «фильтры» для улучшения внешнего вида вашего видео. Это также включает в себя такие вещи, как добавление цветокоррекции и очистка звука.
Разумное применение эффектов может сделать или испортить ваше видео. Требуется определенная сумма, чтобы отточить и выявить лучшее в вашем проекте, но легко переборщить и создать что-то яркое. Проявляйте сдержанность и действуйте с менталитетом «меньше значит больше».
7. Экспорт и обмен
Когда видео готово, ваш последний шаг — экспортировать и поделиться. Для многих людей это будет делиться непосредственно на онлайн-платформе, такой как YouTube или Facebook.Многие видеоредакторы имеют встроенные настройки для оптимизации для этих платформ или даже напрямую для вас.
Для других целей, таких как встраивание файла на ваш личный веб-сайт или предоставление доступа клиентам или членам семьи на флэш-накопителях или дисках, вам необходимо убедиться, что вы выбрали наилучшие форматы файлов и настройки в процессе экспорта. В настоящее время наиболее распространенной настройкой является экспорт в виде файла .mp4 со сжатием H.264 (хотя более экономичный H.265, скорее всего, скоро обгонит H.264 в качестве стандарта для видео).
Создание видео требует многого. От записи отличных видеозаписей и высококачественного звука до сборки всего вместе и поиска нужных каналов для публикации — вам нужно собрать множество частей.
К счастью для всех, кто хочет начать создавать видео, есть больше инструментов, которые упрощают начало работы.
Этот пост был обновлен, чтобы отразить последние рекомендации по программному обеспечению.
Теги: Кодеки и форматы файлов, DCI 4K, Как выбрать кодек, Как редактировать видео, UHD 4K, Какие битрейты использовать Последнее изменение: 7 июля 2021 г.7 способов получить видео профессионального качества с вашего смартфона
Смартфоны с отличной камерой и возможностью записи видео высокой четкости больше не сложно найти, они повсюду.Профессиональные создатели видеоконтента обнаруживают, что использование их мобильных телефонов для видеосъемки имеет несколько существенных преимуществ:
- Мобильные телефоны распространены повсеместно, и наши телефоны почти всегда с нами. Для быстрой и спонтанной съемки видеоконтента не нужно таскать с собой большие видеокамеры, когда появляется неожиданная возможность.
- Для мобильных устройств iOS (Apple) и Android (Google) доступно множество приложений, которые расширяют функциональные возможности видеокамеры, предоставляют сложные возможности редактирования и цифровых эффектов, а также позволяют загружать готовые видеоролики для распространения и просмотра. немедленно.
- Возможно, наиболее важно то, что по мере того, как телефоны стали более функциональными, видеопредприниматели обнаруживают, что заниматься предпринимательским кинопроизводством также становится намного доступнее.
Однако, хотя смартфон с отличной камерой — это хорошо, использование плохой техники видеосъемки, вероятно, приведет к плохому видеопродукту. Тот факт, что у вас есть очень дорогой молоток со всеми функциями, которые можно купить за деньги, не гарантирует, что вы построите великолепный дом без практики и хорошей видеотехники .
Ваше видео не обязательно должно быть идеальным , но, следуя этим семи советам, снимать отличное видео на смартфон будет легко, а отснятый материал будет выглядеть фантастически!
# 1 — Хорошее освещение имеет решающее значениеПравильное освещение оказывает огромное влияние на камеры смартфонов, поскольку они имеют меньшие датчики изображения и линзы. По возможности старайтесь снимать видео в ярко освещенных местах. Это поможет избежать ненужных теней и зернистых участков на вашем видео.И наоборот, вы также должны быть осторожны, чтобы не направлять камеру прямо на источники яркого света, что приведет к непригодным для использования передержанным кадрам и бликам объектива. Освещение должно быть стабильным и устойчивым; Датчики изображения в большинстве смартфонов не очень быстро реагируют на резкие изменения освещения. Если свет по-прежнему затрудняет съемку видео, попробуйте поработать с настройками задней подсветки и баланса белого, если ваш телефон или приложение их предоставляют. Большинство телефонов также предлагают «сенсорную фокусировку», если ваша камера фокусируется не на той области вашей композиции.После установки фокуса на наиболее важный аспект видео автоматическому контролю экспозиции будет легче вносить небольшие корректировки, если условия освещения начинают меняться.
# 2 — Оставайся равнодушнымЕсли вы не хотите, чтобы видеоматериал выглядел искаженным, размытым или «скользящим затвором», лучше всего держать телефон в устойчивом положении во время записи. Обеими руками держите смартфон как можно ближе к телу во время записи видео.Это может немного утомить при съемке длинных кадров или последовательностей, и есть другие способы поддержать телефон:
- Стабилизаторы, штативы и камеры клетки позволяют держать ваш смартфон или мобильное устройство неподвижно во время видеосъемки; у них есть идеальные ручки для этого.
- Если штатив или стабилизатор для смартфона слишком дороги или непрактичны для вас в ваших обстоятельствах, вы можете положить телефон на другие физические опоры, такие как столы, стулья, столы, полки и т. Д.
Хорошее видео с плохим качеством звука — мусор, если вы не планируете добавлять полностью новую звуковую дорожку «в пост» (при редактировании видео). Хотя вы хотите, чтобы ваше видео выглядело хорошо, качество звука более важно, чем видео , поэтому оно должно иметь такое же, если не большее значение. К сожалению, встроенный микрофон в большинстве смартфонов (если не во всех) низкого качества и неправильно установлен.Очень часто бывает ветер и ненужный шум окружающей среды, который будет конкурировать с любым важным звуком или заглушать его при съемке видео на улице. Позже это практически невозможно отредактировать. Желательно снимать видео в тихом месте, предпочтительно в помещении, когда это возможно, с меньшим окружающим шумом. Профессионалы снимают всевозможные коммерческие видеоролики и художественные фильмы на свои мобильные телефоны, но звук почти ВСЕГДА записывается с помощью отдельного записывающего устройства, подходящего для работы.Итак, для видео исключительного качества с превосходным звуком вам следует приобрести внешнее записывающее устройство или хотя бы направленный микрофон, который будет работать с вашим смартфоном. Если использование внешнего микрофона невозможно или нецелесообразно, держитесь как можно ближе к источнику звука и попробуйте этот небольшой трюк: прикрывайте рукой микрофон телефона (но не закрывайте его полностью). Таким образом можно уменьшить нежелательный шум, что может дать шанс вашему конечному продукту.
# 4 — Подойдите ближе к объекту съемкиПочему звук важнее качества видеоизображения
Физически близкое расположение к объекту гарантирует лучшее качество изображения, меньше цифрового шума и лучшую фокусировку в ваших видеороликах с тех пор, как в смартфонах используется цифровой зум, а не оптический зум.Если ваше видео требует сверхзума крупным планом мельчайших деталей, они сделают макрообъективы с клипсой , которые подойдут для любых смартфонов iPhone или Android.
# 5 — Избегайте синдрома вертикального видеоЯ действительно не могу довести эту точку зрения до нужного уровня. Прекратите снимать вертикальное видео! Некоторые видеооператоры (да… видео предприниматели тоже), которые используют свои смартфоны для цифрового кинопроизводства, часто делают ошибку, держа свои телефоны вертикально, то есть вверх и вниз, а не боком во время записи.
Держите телефон горизонтально, чтобы видео, воспроизводимое на других экранах (практически везде), выглядело хорошо.
# 6 — Улучшите свои видео с помощью мобильных приложенийПриложение камеры на вашем смартфоне может неплохо справиться, но запись видео — это нечто большее, чем то, что может предложить большинство из них! Некоторые сторонние приложения очень интуитивно понятны, с отличными функциями для новичков в разработке видеоконтента, в то время как другие открывают профессиональные функции, которые могут выявить вашего внутреннего Джорджа Лукаса.Хотя вы найдете несколько довольно хороших бесплатных приложений, инвестирование в пару приложений, которые стоят немного денег, может принести огромные дивиденды.
У нас есть краткое изложение 8 наших любимых приложений для iOS, которые помогут улучшить ваши видео на iPhone и iPad. здесь.
# 7 — Подготовьтесь к съемкеПеред тем, как начать запись видео, убедитесь, что у вас есть все необходимое оборудование, реквизит, сценарии, актеры и места для съемок. Кроме того, убедитесь, что ваш телефон в хорошем состоянии и у вас достаточно места для хранения (доступной памяти) для хранения отснятого материала — видеофайлы высокой четкости (HD) могут стать большими и быстро разряжают аккумулятор.
Это видео Filmic Pro «5 вещей, которые нужно сделать, прежде чем снимать видео для iPhone» охватывает многое из того, что мы обсуждали: объем памяти, время автономной работы, звук и разрешение, но они добавляют отличный момент; вам нужно подумать о стабилизации, и они включают несколько отличных вариантов для получения стабильного видео:
Создание отличных видеороликов может быть веселым и прибыльным занятием для продвинутых режиссеров. Овладейте искусством видеосъемки со своим смартфоном, следуя этим советам.Благодаря практике, пробам и ошибкам вы сразу же добьетесь профессиональных результатов!
Ищете приложения и советы по работе с мобильными устройствами iOS и Android? Ознакомьтесь со следующими ссылками:
Улучшите качество звука при съемке видео на смартфон или мобильную камеру
Какие советы или советы вы бы дали другим кинематографистам, которые используют свои мобильные телефоны для записи видео? У вас есть конкретное приложение для iOS или Android, без которого вы не можете жить? Расскажите нам в комментариях ниже!
Снаряжение и советы для создания студийного видео (2021 г.): микрофоны, фонари, штативы, объективы
Для профессиональной камеры: Panasonic S5 — лучшая беззеркальная камера для видео.Это дорого (около 1700 долларов в новинку), но в нем есть множество функций видео, которые ставят его выше конкурентов. Panasonic GH5 также является хорошим вариантом и немного более доступен по цене 1300 долларов. У нас есть больше вариантов в нашем руководстве по лучшим беззеркальным камерам.
Линзы Moment крепятся к большинству смартфонов, если у вас есть чехол для телефона компании.
Фотография: MomentКамера — это лишь часть истории. Вам понадобится хороший объектив. Для телефонов даже установка сторонних линз, таких как линзы от Moment (которые защелкиваются в чехле для телефона Moment), придаст вашим отснятым материалам более гладкий и профессиональный вид.Мы собрали здесь больше аксессуаров для мобильных камер.
Объективы для беззеркальных фотоаппаратов или зеркалок более сложны. Какой объектив вам следует использовать, зависит от модели вашей камеры, поскольку у объективов есть крепления, сделанные для конкретных производителей. Не существует универсального крепления. Вы также захотите подумать о том, что вы снимаете. Пытаетесь запечатлеть далекий объект, например птицу? Купите телеобъектив. Вы в основном снимаете в помещении, где мало света? Вам понадобится светосильный объектив с диафрагмой f / 1.8 или больше диафрагмы (чем меньше число, тем больше света может пропускать ваш объектив).
Объективы для фотоаппаратов заслуживают отдельного руководства по покупке, но если вы собираетесь использовать объектив для видео, проведите небольшое исследование и убедитесь, что объектив не издает шума при автофокусировке. У старых объективов (или дешевых) могут быть шумные моторы, которые вращаются, когда требуется регулировка фокуса, и это может испортить звук вашего видео.
Микрофон
Помимо камеры, микрофон, возможно, является вторым по важности инструментом в вашем арсенале.Хороший звук делает плохое видео доступным для просмотра, а плохой звук может испортить даже самый красиво снятый клип.
Top Pick
Петличный микрофон Rode крепится к воротнику.
Фотография: RodeRøde SmartLav + Петличный микрофон
Что хорошего в SmartLav + от Rode, так это то, что он работает по принципу plug-and-play. Я подключил этот микрофон к своей беззеркальной камере и к своему iPhone, и он отлично сработал (для профессиональных камер вам потребуется добавить этот адаптер).Это петличный микрофон, который крепится к воротнику рубашки и улавливает звук вашего голоса. Качество не впечатляет, но это большой шаг вперед по сравнению со встроенным микрофоном в вашем телефоне. Просто знайте, что подключить его к телефону Android сложно — это не всегда работает. А если в вашем телефоне нет разъема для наушников, вам понадобится ключ.
Upgrade Pick
Фотография: RodeЕсли вы готовы потратить больше, эта беспроводная система просто фантастическая. Я использую его для всех своих WIRED-видео.Подключите приемник к микрофонному входу вашей камеры или к разъему для наушников вашего телефона (вам, вероятно, понадобится ключ) и закрепите передатчик где-нибудь рядом с ключицей. Включите оба, и они должны автоматически соединиться. Вот и все! Вы можете начать запись без надоедливого кабеля, проложенного между вами и вашим записывающим устройством.
Качество микрофона отличное, но маленькая коробочка на рубашке может показаться немного неудобной. Я подключил Rode Lavalier Go (79 долларов) к передатчику, который положил в карман для более естественного вида.У Rode есть более новая версия Wireless Go II (299 долларов), которая включает в себя дополнительный передатчик, если вы снимаете видео с другом.
Другие отличные микрофоны:
- Deity V-Mic D3 Pro Shotgun Mic (199 долларов) : Стоя прямо перед камерой? Тогда рассмотрим микрофон-дробовик. Мне нравится этот от Deity. Вы можете установить его на башмак в верхней части камеры, подключить, и все готово. (Да, он также подключается к телефонам.) Он очень хорошо улавливает звук и заряжается через USB-C.
- Rode VideoMicro (59 долларов) : Пытаетесь потратить как можно меньше? Этот микрофон-дробовик удовлетворит. Он превзойдет встроенный микрофон любого телефона, он очень легкий и компактный.
Штатив
Не тратьте сотни долларов на прочную камеру и микрофон, а затем балансируйте все это на стопке книг. Устойчивый штатив — разумное вложение. Это одна из областей, где вы, возможно, захотите потратить больше, потому что хороший штатив предохранит ваше оборудование от падения на землю.
Top Pick
Фотография: iFootageЯ тестировал немного другую версию этого монопода, производство которой прекращается и заменяется этой более новой моделью. Этот новый может достигать 59 дюймов в высоту, что на целый фут больше, чем предыдущая версия, но при этом весит столько же. Мне нравится, насколько компактно он упакован, и вы даже можете в любой момент превратить его в мини-штатив, если вам не нужна дополнительная высота. У него есть три маленькие ножки, которые выступают внизу, поэтому вы можете использовать его без помощи рук, а дизайн отлично подходит для ограниченного пространства.Обычно на настройку и начало съемки у меня уходит всего несколько секунд. А поскольку он сделан из углеродного волокна, он также является легким вариантом для путешествий. (Он весит менее 3 фунтов.)
Я рекомендую соединить его с Komodo K5 Fluid Head (149 долларов США), если вы планируете панорамирование, наклон и захват большого количества B-роллов (подробнее о Komodo ниже).
Телефонный штатив
Фотография: LumeCubeLume Cube Mobile Creator Stand
Cobra 2, показанный выше, может показаться немного сложным, если вы используете телефон, поэтому вместо этого возьмите мобильный штатив Lume.Он очень стабилен, но самое приятное то, что концы зажима служат креплениями для холодного башмака, поэтому вы можете подключить микрофон (например, Rode VideoMicro или Deity выше). и — компактная видеолампа для полного включения -го студию. Моя единственная проблема? Вы не можете отрегулировать высоту. Но его довольно удобно брать и переносить, если вы двигаетесь во время съемок.
Upgrade Pick
Фотография: Peak DesignШтатив для путешествий Peak Design (алюминий)
Этот вариант подходит, когда мы все снова собираемся путешествовать.Если ваши видео не ограничиваются вашим домом, это один из самых компактных штативов на рынке, который может обеспечить высоту и стабильность, необходимые большинству людей, но при этом поместиться в сумке для бутылок вашего рюкзака. Он относительно легкий (более дорогая версия из углеродного волокна теряет еще больший вес) и имеет встроенное крепление для телефона. Если вы хотите прикрепить жидкую головку для гладких кастрюль, вам понадобится этот универсальный адаптер для головки.
Другие отличные штативы:
- Joby GorillaPod 1K (35 долларов США) : Если вы пытаетесь тратить как можно меньше, вы можете обойтись штативом, подобным этому от Joby.Он не становится очень высоким, но вы можете искривлять изогнутые ножки, чтобы все это было прикреплено к различным поверхностям.
- Benro TMA27A Series 2 Mach4 (156 долларов США) : Это традиционный штатив от хорошо зарекомендовавшего себя, тяжелый, прочный, устойчивый и надежный во всех отношениях.
- Штатив SwitchPod (99 долларов США) : Мне нравится использовать SwitchPod, когда я двигаюсь и разговариваю с камерой. Вы можете удерживать ее в стиле селфи-палки, а ее пышный дизайн удерживает камеру подальше от вас и направляет ее на ваше лицо.Вы можете одним движением открыть магнитные ножки, чтобы он встал на стол. На каждой ножке есть нитки, которые можно использовать для прикрепления аксессуаров, таких как видеолампа или микрофон. Я также рекомендую захватить шарнирную головку, чтобы легко перемещать камеру.
The Light
Light — важнейший ингредиент для того, чтобы ваши видео выглядели профессионально. Совет от профессионала: если вы думаете, что вашего текущего окружающего освещения достаточно, велика вероятность, что это не так. Если вы не снимаете на заднем дворе в середине дня, вашим камерам потребуется дополнительный источник света.
Top Pick
Фотография: GodoxGodox SL-60 LED Video Light
Я снимаю большинство своих WIRED-видео в крошечной темной спальне. Этот 60-ваттный светодиод Godox стал настоящей находкой. На задней панели есть ручка, чтобы настроить яркость. Вы также можете использовать прилагаемый пульт дистанционного управления, чтобы изменить цветовую температуру света, сделав его более оранжевым (теплым) или более синим (холодным). Я соединил его с этой легкой подставкой (55 долларов), которая мне очень понравилась.
Вы также захотите использовать его с софтбоксом, чтобы рассеивать и направлять свет.Вы можете получить что-то столь же доступное, как это, от Godox (40 долларов США), но его установка и складирование занимает целую вечность. Я предпочитаю использовать эту 48-дюймовую машину от Angler ($ 124), которая интуитивно складывается, как зонтик. Чтобы подключить его к свету, требуется всего одна минута, а когда я закончу, я снимаю его за секунды и кладу в прилагаемую сумку.
Более компактный свет
Фотография: BolingПриведенную выше систему освещения Godox сложно перемещать по дому, и она больше подходит для фиксированного места съемки.Если вы чаще снимаете на ходу, мне нравится этот видеосвет от Болинга. Несмотря на компактный размер, он становится удивительно ярким, имеет несколько вариантов цвета и эффектов (например, забавный эффект, имитирующий удар молнии), и вы можете подобрать цветовую температуру в соответствии с условиями освещения. Он поставляется с креплением для холодного башмака, поэтому вы можете прикрепить его к верхней части камеры или другого совместимого оборудования.
Это был мой мобильный свет в течение нескольких лет, и он хорошо зарекомендовал себя. Более того, он заряжается через USB-C.Просто знайте, что время автономной работы такого мобильного светильника (или других ниже) не будет длиться несколько часов за раз.
Other Great Lights:
- Lume Cube Panel Pro (159 долларов) : Это сплошной свет, похожий на Boling P1, но есть приложение, с которым вы можете подключить его через Bluetooth для удаленного управления.
- Aputure MC (90 долларов) : Этот светильник — швейцарский армейский нож среди видеоламп. Он магнитный, поэтому его можно прикрепить к различным поверхностям для облегчения монтажа.Он имеет головокружительное количество эффектов и цветовых вариантов, и вы можете заряжать его либо через USB-C, либо с помощью обычного беспроводного зарядного устройства Qi. Тоже компактно! Однако он не станет таким ярким, как Boling.
- 12-дюймовый кольцевой светильник с подставкой для штатива (37 долларов США) : Некоторые члены команды WIRED, занимающейся передачей Gear, используют эти кольцевые фонари для освещения себя на видео. Вы можете прикрепить свой телефон к середине света, что является отличным универсальным и доступным решением.
Другой полезный механизм
Я использую множество других инструментов при создании видео, от внешних мониторов до жидкостных головок.Вот еще несколько вещей, которые вы, возможно, захотите проверить. А если вам нужен способ перевозить свое оборудование по городу, прочтите наше руководство по лучшим сумкам для фотоаппаратов.
Внешний монитор
Фотография: AmazonLilliput A7S Full HD Monitor
Я снимаю на свой Nikon Z6, у которого нет дисплея, который наклоняется вперед. Это затрудняет съемку, когда я перед объективом, поскольку мне постоянно приходится идти за камерой, чтобы проверить правильность кадрирования. Если у вас полностью подвижный экран, вы можете пропустить этот выбор, но если нет, купите внешний монитор, подобный этому.(Вам нужно будет взять батарейки.) Я установил его в верхней части камеры и подключил через HDMI, что позволяет мне видеть мое кадрирование и точность фокусировки.
Переменный фильтр
Фотография: MomentПеременные нейтральные фильтры момента
При съемке на профессиональную камеру вы хотите, чтобы скорость затвора вашей камеры оставалась вдвое выше, чтобы клипы выглядели максимально естественно. Таким образом, при 30 кадрах в секунду выдержка должна быть 1/60. Но что произойдет, если вы снимаете на улице, а камера получает много света? Получите фильтр нейтральной плотности! Он прикручивается к объективу, поэтому вы можете лучше контролировать количество света, которое принимает камера, не заставляя вас менять настройки.Мне нравятся эти переменные от Moment; поворот фильтра в разные стороны регулирует количество пропускаемого света.
Совет: Убедитесь, что вы проверяете размер резьбы для вашего объектива при покупке фильтра. Вы можете найти эту информацию на передней части объектива или на крышке объектива. (Если вы не можете найти его, просто поищите модель объектива в Интернете.)
A Fluid Head
Фотография: iFootageiFootage Komodo K5 Fluid Head
Я снимаю видео о продуктах, поэтому мне нужно взять много дополнительных видеоматериалов о самих продуктах.Но просто снимать объект в лоб без какого-либо движения — это очень скучно. Вы можете просто показать неподвижное фото! Плавающие головки позволяют плавно панорамировать и наклонять камеру, чтобы вы могли добавить движения в видеоматериал B-roll. Жидкая головка Komodo K5 действительно хорошо справляется с этим.
Если это слишком дорого, более дешевая альтернатива — поворотно-наклонная головка Magnus VPH-10P (45 долларов США). Ваши кадры не будут выглядеть так гладко, но это лучше, чем снимать без помощи рук или использовать шарнирное крепление на штативе.
Слайдер камеры
Фотография: AxlerСлайдер камеры Axler из углеродного волокна
После того, как вы решите панорамирование и наклон, вы захотите разветвляться.Введите: ползунок. По сути, он перемещает вашу камеру с одного конца неподвижной дорожки на другой, но качественные ползунки гарантируют, что это происходит очень и очень плавно. Этот от Axler украсил клипы в моих видео, и его легко использовать.
Телесуфлер
Фотография: Glide GearЕсли придумывание слов, когда вы сидите перед камерой, вам не помогает, попробуйте написать сценарий. Вы можете использовать свой телефон или планшет и приложение телесуфлера, чтобы читать его, пока ваша камера вращается, но для зрителя, вероятно, будет очевидно, что вы не смотрите прямо в объектив.Это может придать вашему видео странный вид. Лучшее решение — это что-то вроде Glide Gear TMP100. Он отражает текст с планшета или смартфона и отображает его на стекле, которое находится перед объективом. Это позволяет вам читать и смотреть в объектив одновременно, не позволяя прокручивающемуся тексту появляться на изображении. Ваши зрители подумают, что вы действительно действительно выучили наизусть монолог Гамлета.
Handy Tips
Я научился создавать видео методом проб и ошибок, собирая отзывы и (в основном) просматривая видео на YouTube глубокой ночью.Серьезно, на YouTube можно найти множество бесплатных руководств и советов практически по любому вопросу, который у вас есть по улучшению вывода видео. Ищи прочь. Тем не менее, вот несколько советов на прощание, которых я стараюсь придерживаться (а иногда и борюсь) во время съемок.
- Правильно расположите ключевой свет: Обычно вы не хотите, чтобы основной свет (основной источник света) был направлен прямо на объект. Поместите его не по центру, это означает, что часть вашего объекта будет в тени. Вы можете использовать другие источники света, чтобы «заполнить» эти тени, если хотите.
- Следите за отражениями: Я ношу очки, и ключевой свет легко отражается от них, что создает отвлекающий эффект в готовом видео. Чтобы справиться с этим, следует прислушаться к советам, приведенным выше, и настроить высоту и угол освещения. Проведите несколько тестов, чтобы увидеть, какое положение обеспечивает наименьшее количество бликов.
- Наблюдайте за вашим фокусом: Последнее, что вам нужно сделать, это снять целое видео и понять, что ваш фокус полностью отключен. Внешние мониторы или камеры с откидными экранами имеют такие функции, как усиление фокусировки, что позволяет легко видеть, где фокусируется ваш объектив.Если вы используете автофокус, вам следует выполнить несколько тестов, чтобы увидеть, насколько хорошо он работает, прежде чем использовать его в первый раз. У вашей камеры может быть обнаружение лица или обнаружение глаз, чтобы помочь с автофокусом.
- Слушайте свои уровни звука: Я обычно держу пару наушников подключенными к камере во время съемки, чтобы я мог мгновенно прослушать свои клипы и убедиться, что микрофон работает, и я не говорю слишком громко или слишком тихо .
- Получите правильный кадр: Просматривая отснятый материал и понимая, что половина вашей головы оторвана от кадра, — ужасное чувство.Не волнуйтесь, это случается с лучшими из нас! Просто не забудьте посмотреть на свое кадрирование, прежде чем начинать запись.
- Make the Cut: Если вы редактируете видео на настольном ПК, убедитесь, что на вашем компьютере достаточно мускулов для работы. У нас есть несколько советов, как обновить ваш компьютер для редактирования видео, даже если у вас ограниченный бюджет.
Еще отличные истории в WIRED
Как сделать видео на YouTube (бесплатный шаблон)
Когда дело доходит до размещения видеоконтента, YouTube является лучшим местом для размещения.
Фактически, на данный момент YouTube является почти синонимом интернет-видео.
YouTube имеет более 1,9 миллиарда активных пользователей в месяц, и они смотрят миллиард часов видео каждый день. Для сравнения: это более 114 000 лет видео, которое используется КАЖДЫЙ ДЕНЬ.
Лучшие создатели контента на YouTube могут зарабатывать сотни, если не тысячи долларов в день. Но по иронии судьбы, успех и заработок на YouTube имеют мало общего с созданием видео.
Так как же добиться успеха на YouTube?
Сегодня я собираюсь поделиться с вами приемами некоторых ведущих пользователей YouTube, которые точно показывают, что вы должны (и не должны) делать для создания контента YouTube.
И, что еще лучше, Я собираюсь поделиться БЕСПЛАТНЫМ шаблоном , который поможет вам делать видео на YouTube быстрее!
Выполнив несколько простых шагов (и этот замечательный шаблон), вы сможете создавать контент в кратчайшие сроки!
Поехали!
Создайте собственное видео на YouTube сегодня!
Загрузите Camtasia и этот БЕСПЛАТНЫЙ шаблон, чтобы быстро и легко создавать собственные видеоролики на YouTube.
Загрузить
Вот пошаговые инструкции по созданию успешного видео на YouTube:
Шаг 1.Создайте видеостратегию YouTube
Шаг 2. Убедитесь, что ваше видео находится на YouTube
Шаг 3. Найдите идеи и темы на YouTube
Шаг 4. Знакомство с оборудованием YouTube для начинающих
Шаг 5. Изучите первое видео YouTube, которое вы должны сделать
Шаг 6. Настройте запись видео
Шаг 7. Запишите рабочий стол
Шаг 8. Отредактируйте видео
Шаг 9. Загрузите видео на YouTube
Шаг 10.Оптимизируйте свое видео для YouTube
Шаг 1. Создайте видеостратегию YouTube
Выберите подходящую тему (для нужной аудитории)
Хотите узнать самый сокровенный секрет успеха на YouTube (или любой другой контентной платформе)?
У него очень мало с вами как с творцом.
Вы можете быть харизматичным, веселым и умным, но если вы не представляете ценности, ваши видео бесполезны.
Дело не в вас и не в том, что вы можете получить.Если вы зайдете на YouTube в поисках чего-нибудь, вы, вероятно, не добьетесь большого успеха.
Вам нужно сосредоточиться на своей аудитории. Не себя.
Найдите свою идеальную аудиторию для YouTube
Прежде чем вы начнете работать над своим первым сценарием или раскадровкой, вы должны ответить на этот вопрос:
«Кто ваша аудитория?»
Знание своей аудитории будет определять практически каждое решение, которое вы примете в отношении своего видео.
Общая информация полезна, но подумайте о вашей конкретной аудитории.
- Какие у них проблемы?
- Что им нужно знать?
- Что они узнают из вашего видео?
- Какую пользу им дает ваше видео?
Если вы не можете ответить на эти основные вопросы, вам нужно копнуть глубже. Ответы на эти вопросы помогут вам при планировании и создании видео.
Оценка экспертов
Когда вы начнете смотреть на то, чего хочет и в чем нуждается ваша аудитория, вы можете сделать несколько вещей, которые помогут вам сузить фокус.
Вот совет от экспертов YouTube, которые узнали (в результате большой практики и работы), что вам нужно, чтобы определить свою аудиторию.
Консультант по маркетингу YouTube Оуэн Видео говорит: «Первое, что мы делаем, — это проводим наших клиентов через анкету, которая помогает им получить самые важные темы, которые будут интересовать аудиторию».
Джереми Вест, директор по маркетингу vidIQ, считает, что умение слушать очень важно, потому что «если вы не слушаете свою аудиторию, то… вы не сможете служить ей очень хорошо.Однако дело не только в том, чтобы просто искать то, чего хочет зритель.
После того, как вы почувствуете свою аудиторию, вам нужно будет создавать контент, соответствующий вашей персоне. Неважно, подходит ли ваше видео для других групп или других персонажей.
Когда вы только начинаете, вы хотите, чтобы ваша аудитория была как можно более конкретной.
Ниша хорошая. Широкий — это плохо.
Сосредоточьтесь на своем контенте, чтобы помочь зрителю достичь своих целей. Если вы продаете программное обеспечение, вы должны убедиться, что ваше видео помогает зрителям точно узнать, что им нужно для успеха.
Фернандо Силва, исполнительный директор Wistia, подчеркивает эту необходимость и предлагает нам «[понять], что на самом деле интересует вашу аудиторию и что они хотят продолжать смотреть, или, может быть, то, что их не интересует. Это … поможет вам улучшить контент в будущем ».
Если вы усердно работаете, чтобы понять свою аудиторию, но не уверены в том, что вы должны для нее создать, Тайлер Лессард, вице-президент по маркетингу в Vidyard, подчеркивает, что вам следует «больше сосредоточиться на качестве контента и способах его доставки. Это.Убедиться, что это актуально для вашей аудитории, и я думаю, что это простой способ начать «.
Выброси совершенство в окно
Просто начни.
Это действительно так просто.
Я знаю, что может быть заманчиво смотреть на знаменитых ютуберов и думать, что нужно создавать такие видео и сразу привлекать огромную аудиторию, но все эти мысли могут парализовать.
«Лично я считаю, что мы все находимся в одной плоскости, независимо от того, являетесь ли вы бизнесом или отдельным автором.Потому что все мы с чего-то начинаем… »
Эми Ландино, соучредитель Aftermarq и автор бестселлеров Vlog Like a Boss.
Слишком много людей беспокоятся о том, чтобы все было идеально с самого начала. Мы парализуем себя, не создавая ничего и не публикуя контент, потому что очень озабочены тем, есть ли у нас все необходимое оборудование или все ли идеально.
Что делать, если вы застряли на пути к совершенству?
Для начала задайте себе несколько вопросов:
- Будет ли моя аудитория четко понимать цель видео, если эти изменения не будут внесены?
- Достигнет ли видео как такового вашей цели?
- Содержит ли видео что-то некорректное, что могло бы серьезно повлиять на зрителя?
- Что хуже всего, если текущая версия будет выпущена как есть?
- Можно ли лучше использовать время, которое можно было бы потратить на продолжение редактирования, в другом проекте?
Ответив на эти вопросы, разрешите себе двигаться дальше.Если вы слишком сосредоточитесь на создании видео perfect , вы в конечном итоге ограничите себя.
Шаг 2. Убедитесь, что ваше видео есть на YouTube
Видео не может быть успешным, если его никто не видит! Вы должны учитывать поисковую оптимизацию (SEO), когда начинаете создавать свое видео.
Есть много чего узнать и выяснить, но в основном вы хотите, чтобы ваш контент находили люди, которые ищут.
Два основных способа ранжирования ваших видео на YouTube:
- Создавайте контент, полезный для пользователей
- Создавайте контент, который полезен для поисковых систем
В конце концов, вы хотите, чтобы ваш контент был найден.SEO может быть чрезвычайно сложной задачей, но вам не нужно делать все сразу. Создатели, с которыми мы беседовали, сделали несколько простых предложений.
Эндрю Кан из TubeBuddy рекомендует создавать контент, ориентированный на определенную тему и ниши, что сделает ваш контент более доступным для поиска. Это также помогает убедиться, что нужная аудитория находит ваш контент.
«Многие люди тратят время на общие термины, в которых так много конкуренции, что они никогда не появятся [в поиске]», — сказал он.«Если вы приедете в день забега, [не] бегун и однажды тренировались, вы не можете рассчитывать на победу. Так что, тренируясь, понимая, что конкретика помогает вам быть более заметным, это помогает вам побеждать ».
Помимо сосредоточения вашего контента на определенных темах, Джереми Вест рекомендует вам убедиться, что ваш контент полезен и отвечает на вопросы, которые задает ваша потенциальная аудитория.
«Сопоставьте это намерение поиска с фразой« как исправить этот пробел », и вы продадите этот пробел», — сказал он.«Вместо того, чтобы просто говорить о том, насколько хорош ваш виджет, будьте ответом на задаваемые вопросы… И быть ответом на них — это… один из самых простых способов для брендов начать преуспевать в этой среде, а затем превзойти эти ожидания. Делайте то, чего они не ожидают. Пригласите гостей, которых они не ожидали увидеть в вашей программе. И ценить больше, чем они могут даже вообразить ».
Чтобы ваш контент был полезным и доступным для поиска, продумайте, какие вопросы задают и где их задают.Затем вы можете создать правильный контент и разместить его там, где он будет найден.
Шаг 3. Найдите идеи и темы на YouTube
Теперь, когда вы знаете свою аудиторию, вы, возможно, задаетесь вопросом: «О чем мне сделать видео на YouTube?» Хорошая новость заключается в том, что существует множество способов найти идеи для видео на YouTube, которые ищет ваша аудитория.
Допустим, вы ведете домашний подрядный бизнес. Вы решаете нацелить свой канал на нынешних домовладельцев, которые хотят украсить свой дом.Ваши первоначальные темы видео могут включать в себя такие вещи, как «Как убрать потолки из попкорна» или «Как отремонтировать кухонные шкафы».
Это отличное начало, но для большего количества идей, чем ваш первоначальный список, вот несколько советов от Горда Исмана о лучших местах, которые вы можете использовать, чтобы вдохновиться и найти темы, наиболее актуальные для вашей конкретной аудитории.
1. Поиск на YouTube
Поиск на YouTube — один из лучших способов найти то, что ищут люди. Когда вы придумаете идею контента, выполните быстрый поиск на YouTube и посмотрите, что получится.
Затем просмотрите результаты поиска и решите, насыщенная ли это область или есть место для создания уникальной и ценной версии.
Вы хотите выбрать темы, которые вам нравятся и которые актуальны для вашей аудитории.
Когда у вас есть основная идея темы, YouTube может помочь вам сузить ее.
Выполните поиск на YouTube, введя несколько ключевых слов в строку поиска.
Функция автоматического предложения / автозаполнения предоставит вам дополнительные ключевые слова, которые предлагает YouTube.
Вот пример, когда я ввел «обучающее видео» в строку поиска, и ниже появился список предлагаемых тем.
Вы хотите взять эти термины и записать их. После всех ваших исследований вы можете обнаружить, что одно видео может охватывать множество одинаковых тем или что вы можете создать серию видеороликов.
Для темы, посвященной «видеоурокам», я хотел бы сосредоточиться на редактировании, видео-идеях и фоновой музыке в качестве хорошей отправной точки.
2.Раздел комментариев
Раздел комментариев к видео и статьям может быть отличным ресурсом по темам видео на YouTube.
Зрители часто предлагают дополнительные темы или задают вопросы, которые указывают на области интересов для создания дополнительного контента.
Итак, начните с просмотра канала конкурента на YouTube и начните анализировать комментарии.
3. Сообщества и группы
Будь то Twitter, группа Facebook или членская группа, найдите единомышленников, которые будут вдохновлять вас и помогать вам в пути.
Не отчаивайтесь, считая, что вы должны действовать в одиночку.
Найдите группу, в которой вы сможете обсуждать идеи и задавать вопросы. Вы можете даже начать с некоторых других (и более удачных) тем для видео.
4. Спросите свою аудиторию
Если у вас уже есть аудитория (даже небольшая), стоит спросить их, какой контент они хотели бы видеть.
Это верный способ выяснить, что ваша аудитория хочет знать, изучать и смотреть.
Шаг 4. Знакомство с оборудованием YouTube для начинающих
Вы можете легко растеряться и почувствовать, что у вас нет нужных инструментов для создания видео.
Приятно иметь оборудование высокого класса, и нет никаких сомнений в том, что лучшее оборудование может производить видео более высокого качества.
Имейте также в виду, что это узкоспециализированное оборудование, которое может быть сложным в эксплуатации и требует значительного времени и обучения для освоения.
Постарайтесь не слишком беспокоиться об оборудовании, особенно когда вы только начинаете.
Во-первых, научитесь хорошо создавать контент и беспокоиться о повышении уровня своего снаряжения позже.
Совет: Посетите курсы TechSmith Academy по съемке, освещению и звуку для получения дополнительной информации.Если вы все еще беспокоитесь о том, какое снаряжение вам следует использовать, Брайан Фанзо из iSocialFanz даст вам несколько советов. Он предлагает детские шаги: «… начни со своего телефона, а затем перейди к веб-камере, а затем перейди к профессиональному оборудованию».
Многое можно сделать с помощью таких вещей, как программное обеспечение для записи экрана, простой видеоредактор или смартфон, а также немного творчества.
Эти инструменты могут помочь вам изучить основы создания видео и помочь вам практиковать передовые методы, которые будут полезны независимо от того, какое оборудование вы используете.
«Так много людей сосредотачиваются на том, что« у меня нет подходящего оборудования »и« у меня нет подходящей камеры », но они на самом деле не задумываются о том, что я хочу сказать? Что я пытаюсь донести своим брендом? Они не хотят, чтобы им просто говорили: покупайте мой продукт. Если вы можете заставить кого-то что-то почувствовать, если вы можете заставить его относиться к тому, что вы делаете, это важнее, чем любая часть снаряжения.”
Эндрю Кан, TubeBuddy
Вот некоторые из основных инструментов (помимо телефона), которые вы можете рассмотреть, если собираетесь создавать высококачественные видео на YouTube:
1. Микрофон
Используете ли вы мобильное устройство, вход прямо в камеру или даже цифровой рекордер, микрофон улучшит общее качество вашего видео. Приличный микрофон не обязательно должен быть дорогим, но он того стоит.
2. Программа записи экрана и видеоредактор
При выборе программного обеспечения для записи экрана выберите инструмент со встроенными функциями записи, редактирования и совместного использования.Это сэкономит ваше время и позволит вам выполнять всю работу в одном инструменте.
Запись экрана — отличный способ снять видео с YouTube без камеры. В TechSmith мы думаем, что Camtasia — идеальное программное обеспечение для редактирования видео для начинающих. И он обладает мощностью и универсальностью, чтобы повышать уровень вместе с вами по мере того, как вы приобретаете больше навыков.
Если вы хотите узнать больше о Camtasia и ее простой функции редактирования видео, посмотрите это короткое видео от Тима Шмойера из Video Creators.
3.Освещение
Если вы снимаете видео с камеры или даже с веб-камеры, освещение при видеосъемке будет иметь большое значение как для вашего внешнего вида, так и для общего качества.
Lights даже улучшит внешний вид видео на мобильных устройствах и может стать отличным вложением средств. При запуске не нужно платить большие деньги за фары. Поскольку освещение — это смесь науки и искусства, базовый набор поможет вам создать профессионально выглядящее видео.
4. Камера или веб-камера
Камеры— это большие инвестиции, от сотен до тысяч долларов.
Хотя зеркалки или другие высококачественные камеры могут значительно улучшить внешний вид вашего видео, они также добавляют массу настроек и параметров, которыми необходимо управлять, увеличивая сложность съемки вашего видео.
Внешняя веб-камера — относительно недорогой вариант для улучшения качества видео. Большинство встроенных веб-камер имеют довольно низкое качество по сравнению с их внешними аналогами.
И не забывайте, у вас в кармане, рюкзаке или сумочке наверняка есть неплохой фотоаппарат.Большинство новейших смартфонов могут записывать видео в формате Full HD (1080p), а многие даже в 4K.
Шаг 5. Изучите первое видео YouTube, которое вы должны сделать
На YouTube есть всевозможные видеоролики. Лучшее видео, с которого вы можете начать, — это обучающее видео.
Согласно недавнему исследованию TechSmith, 53% людей сообщили, что смотрят два или более обучающих видео в неделю (на 152% больше, чем в 2013 году).
Простое руководство или обучающее видео — отличный способ намочить ноги.
Обучающее видео просто отвечает на вопрос, который кто-то задал. Это может быть «Как заморозить стекла в Excel» или «Как заменить масло». В любом случае, вы просто делитесь своими экспертными знаниями с другими.
Видео такого типа есть на YouTube, и на то есть веские причины.
Согласно исследованию Pew, в ходе которого в 2018 году было опрошено более 4500 американцев, 87 процентов пользователей заявили, что YouTube важен , поскольку помогает им понять, как делать то, чего они раньше не делали.
Это означает, что у вас есть прекрасная возможность создавать полезные и ценные обучающие видео для вашей аудитории.
У вас есть советы по дрессировке собак? Составьте список всех вопросов, которые могут возникнуть у владельца собаки, и создайте серию обучающих видео, чтобы дать им ответы.
Если вы являетесь экспертом в Photoshop и хотите помочь другим стать лучше, обучающее видео или обучающее видео будут отличным местом для начала.
А если вы бизнес или предприниматель, нет лучшего места для начала, чем демонстрационное видео о продукте или поясняющее видео.
Эти видео помогут вашим потенциальным клиентам точно увидеть, что делает ваш продукт или услуга, без необходимости читать тонны материалов.
Люди каждый день ищут видеопомощь. Один только учебный и образовательный контент набирает на YouTube более миллиарда просмотров в день.
К концу этого руководства вы сможете создавать высококачественное видео YouTube, используя записанный с экрана контент, как это было с TubeBuddy:
Шаг 6.Настройте запись видео
Теперь, когда вы знаете свою аудиторию, запланировали ли у вас темы и знаете, какое видео нужно сделать, пора приступить к созданию своего видео.
Напишите сценарий или схему
Скрипт может показаться довольно формальным, но это отличный инструмент, который поможет вам сосредоточиться. Планируйте визуальные эффекты (кадры, ракурсы, графика и т. Д.), Которые будут сопровождать каждую строку диалога.
Если у вас уже есть сообщение в блоге по определенной теме, я предлагаю вам написать сценарий на основе исходного сообщения.Необязательно вдаваться в подробности.
Если сценарий кажется излишним, простой набросок поможет вам обсудить все, о чем вы говорите, и это лучше, чем ставить рекорд без плана.
Приведите в порядок свой рабочий стол (и рабочий стол)
Одна из главных ошибок, которых следует избегать при записи самого себя, — это слишком много беспорядка как на экране, так и за его пределами.
Если вы снимаете видео на рабочем месте, в офисе или дома, вам нужно, чтобы ваше окружение было чистым и презентабельным.
Затем вам нужно настроить камеру или веб-камеру, а также освещение для видео (если они у вас есть). Используйте внешнюю веб-камеру, установленную за ноутбуком, или, что еще лучше, превратите камеру DSLR в веб-камеру для превосходного качества видео.
Вот все, что вам нужно знать о настройке рабочего пространства для идеального видео:
Убери свой беспорядок
Если вы делаете снимки самого себя, убедитесь, что все, что можно увидеть на экране, чистое и не беспорядочное.Пустая одноцветная стена — отличный фон, но если у вас нет доступа к ней, просто убедитесь, что ваша обстановка максимально свободна от отвлекающих факторов.
Вы хотите, чтобы ваши зрители были сосредоточены на вас, а не на произведениях искусства на вашей стене.
Если ваше видео включает снимок экрана или запись экрана, беспорядок на экране вашего компьютера также отвлекает. И нет ничего хуже, чем рыться в ненужных приложениях и программах, чтобы получить то, что вы действительно хотите показать в своем видео.
Обязательно закройте все ненужные программы и окна перед записью.
Избегайте записи перед окнами
Если вы снимаете возле окна, избегайте записи перед ним. Встаньте рядом с окном или лицом к нему. Так вы не растеретесь и не станете силуэтом. Совет от профессионала: это также отличный способ улучшить освещение, но будьте осторожны, так как количество света может быть сложно контролировать.
Правильно расположите камеру
Наклоните веб-камеру или камеру так, чтобы они были на уровне глаз, и зрителям не приходилось смотреть на вас снизу вверх.Придерживайтесь правила третей или расположитесь в центре кадра.
Шаг 7. Запишите рабочий стол
Выберите свой любимый экранный рекордер и просматривайте сценарий во время записи рабочего стола.
Здесь, в TechSmith, мы используем Camtasia для многих наших видео на YouTube.
Он идеально подходит для тех, кому нужно создавать обучающие видео на YouTube, и у нас есть масса справочных видео, которые помогут вам начать работу.
Ваша запись может быть настолько простой или сложной, насколько вы хотите.Вы можете записать веб-камеру, чтобы придать ей индивидуальности, создать вступление, добавить музыку или просто нажать кнопку записи и поделиться ею.
Создайте собственное видео на YouTube сегодня!
Загрузите Camtasia и этот БЕСПЛАТНЫЙ шаблон, чтобы быстро и легко создавать собственные видеоролики на YouTube.
Загрузить
1. Запишите свой экран
Чтобы начать запись, нажмите кнопку «Запись» в верхней части панели инструментов. Это открывает рекордер Camtasia, который по умолчанию настроен на запись всего, что происходит на вашем экране.
2. Измените настройки
Во-первых, вам нужно выбрать запись в полноэкранном режиме или выбрать пользовательский регион для записи.
Затем выберите другие входы для записи вместе с экраном. Варианты включают веб-камеру, звук микрофона и системный звук. Нажмите стрелку вниз или двойные стрелки рядом с каждым, чтобы выбрать конкретный микрофон или веб-камеру.
Наконец, нажмите «Начать запись», чтобы начать.
3. Завершить запись
Окна
Когда вы закончите запись, щелкните значок рекордера Camtasia на панели задач, затем кнопку остановки.Если вам нужно перезаписать, выберите «удалить», чтобы начать заново.
Совет: нажмите «F10», чтобы остановить запись, или «F9», чтобы приостановить / возобновить запись.
Mac
Чтобы завершить запись, щелкните значок Camtasia в строке меню Apple, затем щелкните «Остановить запись». Или, если вам нужно перезаписать, выберите «Начать заново».
Совет: нажмите «CMD + OPTION + 2», чтобы остановить запись, или «CMD + SHIFT + 2», чтобы приостановить / возобновить запись.
Шаг 8. Отредактируйте видео
Монтаж вашего видео может быть самой интересной и самой трудоемкой частью процесса создания.И для новичка это определенно может быть самым ошеломляющим.
Вот несколько простых изменений, которые вы можете использовать для начала:
1. Ошибки обрезки
Часто мы записываем немного лишнего в начале и в конце записи. Чтобы удалить лишнее содержимое, перетащите конец клипа «внутрь». Это называется обрезкой. Если вы обрезали слишком много, перетащите видеоклип назад, чтобы восстановить видео.
Следует отметить, что любые изменения, которые вы вносите на шкалу времени, не повлияют на исходную запись в корзине мультимедиа.
2. Используйте отрезы
Перетащите красный или зеленый маркер на ползунке, чтобы выбрать область для удаления, затем нажмите кнопку вырезания, чтобы удалить раздел. Появится прошитая линия, показывающая, где был сделан разрез.
Если вы делаете выбор и хотите снова соединить точку воспроизведения, дважды щелкните ее.
3. Добавьте заголовки, переходы, аннотации и т. Д.
Добавьте уровень блеска и профессионализма к своим видео с помощью привлекательных заголовков, аннотаций, эффектов и многого другого.Щелкните и перетащите их с панели инструментов на временную шкалу или холст.
Советы по редактированию видео
В Интернете существует бесконечное количество ресурсов, которые могут показать вам сложные детали редактирования видео. Но есть несколько советов по редактированию видео, которые вам понадобятся, чтобы сделать видео высокого качества, не усложняя его.
Давайте рассмотрим некоторые другие общие улучшения, которые действительно могут выделить ваше видео.
Добавить простое вступление
Видео-заставка приводит ваших зрителей к вашему контенту.Сделайте вступление простым и по делу. Зрители хотят понять суть вашего контента. Их не волнует ничто, кроме того, чему вы обещали их научить.
Вступление можно использовать во всех видеороликах на вашем канале YouTube, в плейлисте или только в одном видео.
Создать нижнюю третью
Нижняя треть (также называемая хроном) размещается в нижней трети (обычно справа или слева) экрана и является простым способом предоставить вашей аудитории информацию.Обычно они отображают имя, место или другую полезную информацию.
Они не должны закрывать ваше изображение и должны дополнять ваш основной предмет.
Добавить музыку
Наконец, вы хотите добавить музыку к своему видео. Вероятно, вам понадобится больше времени, чтобы выбрать музыку, которую вы хотите использовать, чем фактически добавить ее в свое видео.
В большинстве случаев лучше всего использовать музыку с премиальных бесплатных музыкальных сайтов. Хотя музыка не будет бесплатной, обычно она недорогая, и у вас будет более широкий выбор высококачественной музыки на выбор.
Где найти музыку для видео? Вы можете получить доступ к огромной библиотеке бесплатных и платных музыкальных треков от TechSmith Assets.
Сосредоточьтесь на хорошем звуке и голосе поверх
Плохой звук может испортить ваше видео.
Для записи голоса за кадром можно использовать Camtasia. Однако для облегчения работы с голосом я настоятельно рекомендую TechSmith Audiate.
Audiate расшифровывает ваш голос, пока вы говорите. Затем вы можете редактировать звук так же, как редактируете текст.Больше не нужно искать ошибки в волновой форме.
Кроме того, Audiate даже позволяет быстро находить и удалять ваши «эээ», «эээ» и другие бормотания и колебания.
Если в вашем видео есть музыка, убедитесь, что она не заглушает ваш голос. Не бойтесь добавлять эти потрясающие биты, но помните, что ваша аудитория здесь, чтобы учиться на том, что вы говорите.
Обратите особое внимание на окончательный монтаж, сосредоточив внимание на звуке. Закройте глаза и просто слушайте свое видео.Если он звучит некачественно, вам следует отрегулировать его, независимо от того, насколько хороши ваши кадры или содержимое экрана.
«Мой стиль редактирования всегда заключался в том, чтобы содержание было как можно более лаконичным. Я хочу, чтобы люди как можно быстрее получали то, что им нужно, из моих видео. И чтобы наши видео оставались брендом, мы всегда используем один и тот же шрифт, фирменные цвета и тон музыки, что создает последовательность и узнаваемость ».
Санни Ленардуцци, основатель YouTube для боссов
Создайте убедительное завершение
YouTube Outro — это место, где вы можете добавить к своему видео конкретные призывы к действию.Это также можно назвать конечной заставкой, и это последняя часть вашего видео.
Существует четыре различных типа контента, доступных для использования на конечных заставках на YouTube, которые называются элементами. Эти четыре элемента:
- Видео или список воспроизведения: Это позволяет создать ссылку на другое отдельное видео или список воспроизведения нескольких видеороликов YouTube.
- Подписка: Это позволяет вам установить ссылку на ваш собственный канал, где зритель может щелкнуть, чтобы подписаться.
- Канал: Это позволяет создать ссылку на другой канал YouTube.
- Ссылка на утвержденный веб-сайт: Это позволяет вам ссылаться на веб-сайт за пределами YouTube.
Шаг 9. Загрузите видео на YouTube
Загрузить на YouTube очень просто. Если вы используете Camtasia для создания своего видео на YouTube, у вас будет возможность поделиться прямо на YouTube из продукта. Вам просто нужно войти в YouTube и подключить свой аккаунт YouTube к Camtasia.
Или вы можете загружать видео с платформы YouTube.
Шаг 10. Оптимизируйте видео для YouTube
Когда вы начинаете создавать видео, есть несколько ключевых областей, на которых вы хотите сосредоточиться, чтобы убедиться, что ваше видео хорошо работает на YouTube. Выбирая стратегию при создании видео, вы повышаете свой рейтинг на YouTube.
Оптимизация видеопроизводства
Целевые ключевые слова, по которым перечислены видео в Google
Заметили ли вы, что в результатах поиска появляется больше видео?
Google обрабатывает 3.5 миллиардов запросов в день, и многие поисковые запросы, основанные на практических рекомендациях, теперь включают видео YouTube прямо в результаты поиска Google.
Эти онлайн-видео можно найти в самых разных поисках. Просто введите «как починить мой холодильник» или «как заменить свечи зажигания», и Google предоставит вам лучшие видеоролики YouTube на основе вашего поиска.
Делайте более длинные видео
Более длинные видео обычно получают более высокий рейтинг, чем более короткие.
Backlinko проанализировал 1,3 миллиона видео на YouTube и обнаружил, что средняя длина видео на первой странице YouTube составляет 14 минут 50 секунд.
YouTube будет продвигать более длинные видео выше в результатах поиска.
Это связано с двумя ключевыми факторами ранжирования: общим временем просмотра и общим временем сеанса.
По сути, YouTube будет продвигать видео выше в рейтинге, если они обеспечивают ценность и , чтобы удерживать людей на сайте как можно дольше.
Итак, планируя свои видео, подумайте о том, как вы можете их расширить. И вместо того, чтобы просто добавлять вспомогательный контент, подумайте, как вы можете глубже погрузиться в свою тему, чтобы создать еще более полезное видео.
Убедитесь, что ваше ключевое слово произносится в вашем видео
YouTube транскрибирует ваш контент, поэтому попробуйте произнести в сценарии свое основное ключевое слово 1-2 раза.
Сделайте уникальное знакомство
Удержание — это все, что есть на YouTube. Стимулируйте пользователей смотреть как можно дольше в первые 10 секунд. Обдумайте, о чем вы собираетесь говорить, и дайте им повод остаться и посмотреть ваше видео.
Сообщите пользователям…
Комментируйте, ставьте лайки, подписывайтесь и заходите на свой сайт в конце видео.Если вы не попросите их сделать это, они, вероятно, никогда не скажут. А если вы создаете поддерживающий и полезный контент, они с большей вероятностью будут взаимодействовать с вашим каналом YouTube.
Скриншот с AmyTVОптимизация рейтинга YouTube
Теперь, когда вы создали оптимизированное видео, пришло время оптимизировать его на платформе YouTube. Вы не хотите слишком усложнять это. Речь идет не о том, чтобы вставлять ключевые слова в разные места и пытаться обмануть YouTube для ранжирования вашего видео.
Вы хотите проявлять стратегию в том, что вы делаете, и, прежде всего, приносить пользу вашей аудитории.
Название, описание и эскиз
Добавьте ключевое слово в заголовок и описание, желательно впереди, но не забудьте сделать его привлекательным и привлекательным . Речь идет не столько о попытках вставить ключевые слова, сколько о том, чтобы дать зрителям понять, что ваше видео поможет решить то, что они ищут.
Совет от профессионалов: будьте честны в названии и описании. Люди перестают смотреть видео, которые не выполняют своих обещаний.
По данным YouTube, 90% самых эффективных видео на YouTube используют собственные значки.Постарайтесь сделать миниатюру YouTube интересной и непохожей на все остальное в результатах поиска.
Сделайте ваше видео достойным щелчка.
Используйте вашу текущую аудиторию для увеличения скорости видео
Первые 48 часов вашего видео в прямом эфире имеют решающее значение. Здесь большую роль играет использование вашей текущей аудитории.
Вы можете создать более сильный шум, и ваши взгляды начнут подниматься через вашу существующую базу. Оуэн Видео любит увеличивать скорость видео, собирая просмотры до того, как видео становится общедоступным, и награждает своих подписчиков эксклюзивным контентом.
В результате YouTube считает видео более ценным и с большей вероятностью будет занимать высокое место в результатах поиска.
Вот одна из самых успешных стратегий Owen Video по продвижению видео на YouTube. Отражение его стратегии в ваших собственных видео поможет вам улучшить их эффективность на раннем этапе:
Пример стратегии продвижения видео Owen Video:
- В первый же день публикации видео он оставляет его вне списка (видео не может быть найдено или найдено широкой публикой без ссылки).
- Ссылка на видео, не внесенное в список, распространяется в социальных сетях.
- Ссылка на незарегистрированное видео отправлено по электронной почте в соответствующие списки рассылки.
- Аудитория получает ранний доступ к новому контенту и чувствует себя вознагражденным за поддержание отношений с Owen Video.
- Затем он публикует видео. Когда видео выходит в эфир, уже есть просмотры, которые помогают создать тягу к видео.
Это скорость видео, и, по сути, вы получаете преимущество на YouTube.
«Итак, вы увеличиваете скорость своего видео… люди смотрят его еще до того, как оно станет общедоступным. Наличие такого плана распространения или предварительного продвижения выделит [вас] среди ваших конкурентов, которые только во всем разбираются ». — Оуэн Видео
Что дальше?
В этом руководстве мы рассмотрели многое. И независимо от того, только вы начинаете или ветеран видеорекламы, вы освоили некоторые ключевые инструменты и стратегии для создания успешных видеороликов на YouTube.
Создайте собственное видео на YouTube сегодня!
Загрузите Camtasia и этот БЕСПЛАТНЫЙ шаблон, чтобы быстро и легко создавать собственные видеоролики на YouTube.
Загрузить
Camtasia создан для всех, кому нужно создавать любые обучающие видео. Мы предлагаем массу полезных руководств, которые помогут вам начать работу. И, к сведению, мы делаем 100% наших обучающих программ и других скринкастов с использованием Camtasia.
Часто задаваемые вопросы
Как вы делаете свои собственные видео на YouTube?Чтобы создать свое первое видео на YouTube, начните с простого видеоредактора, такого как Camtasia, и попробуйте снять несколько видеороликов по темам, в которых вы разбираетесь.
Если вы много знаете о конкретном продукте или услуге, попробуйте составить краткое руководство. Нет недостатка в людях, ищущих помощь на YouTube, и вы можете быть их ответом.
О чем я должен снимать видео на YouTube?Существует множество способов найти на YouTube идеи для видео, которые ищет ваша аудитория. Три из моих любимых — это поиск на YouTube, разделы комментариев и сообщества.
Что вы используете на YouTube для редактирования своих видео?YouTube-пользователи используют самые разные программы для редактирования своих видео, но мы в TechSmith думаем, что Camtasia — идеальное программное обеспечение для редактирования видео для начинающих.
Если вы хотите узнать больше о Camtasia и ее простой функции редактирования видео, посмотрите это короткое видео от Тима Шмойера из Video Creators
Как сделать видео на YouTube без камеры?Запись экрана — отличный способ снять видео с YouTube без камеры.
При выборе программного обеспечения для записи экрана выберите инструмент со встроенными функциями записи, редактирования и совместного использования. Это сэкономит ваше время и позволит вам выполнять всю работу в одном инструменте.
Какое оборудование вам нужно для YouTube?Вы можете легко растеряться и почувствовать, что у вас нет нужных инструментов для создания видео.


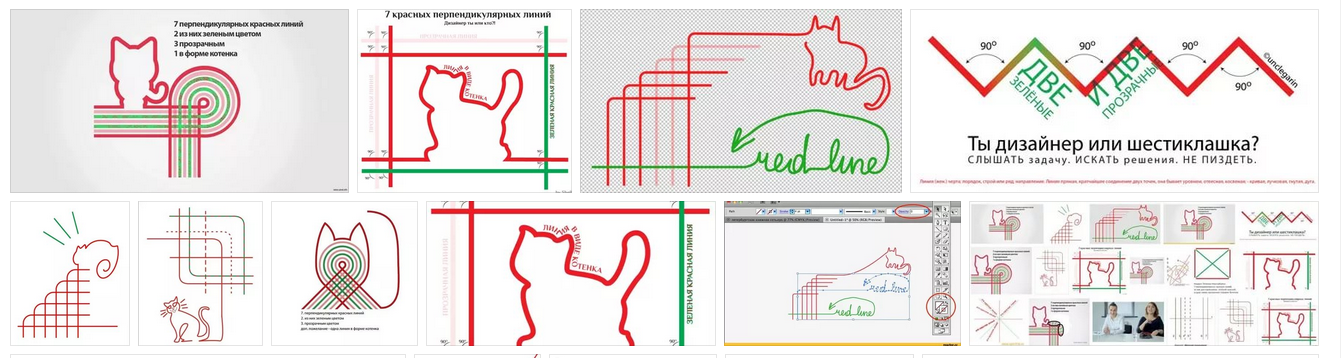


 ppsx).
ppsx).
 Чтобы включить их в видеофайл, необходимо преобразовать или обновить объект мультимедиа.
Чтобы включить их в видеофайл, необходимо преобразовать или обновить объект мультимедиа.
